Foto Adegan Popup Tutorial Photoshop
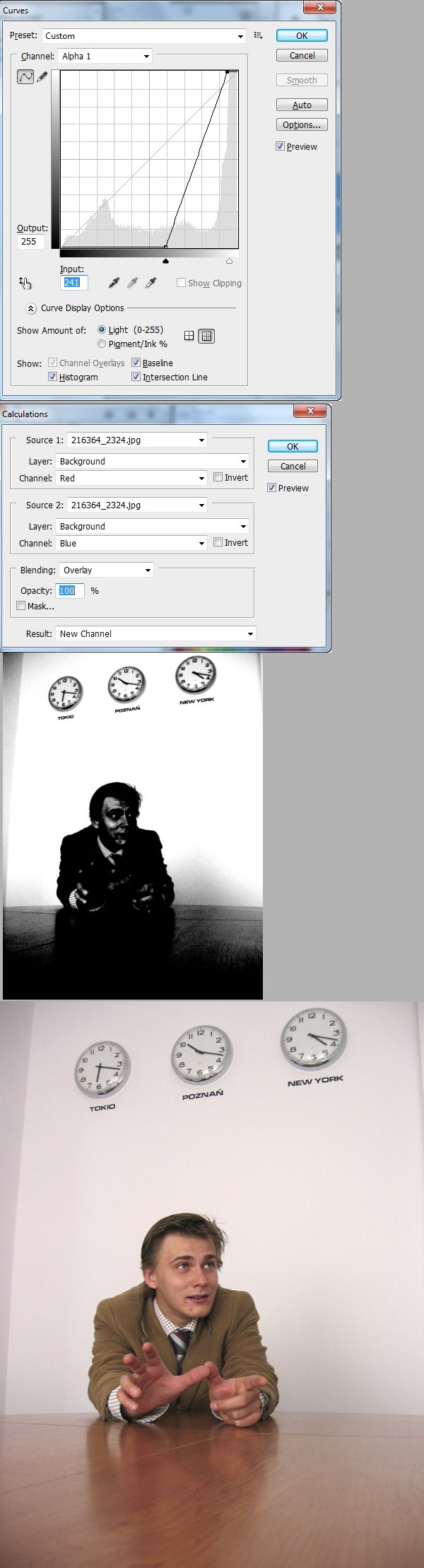


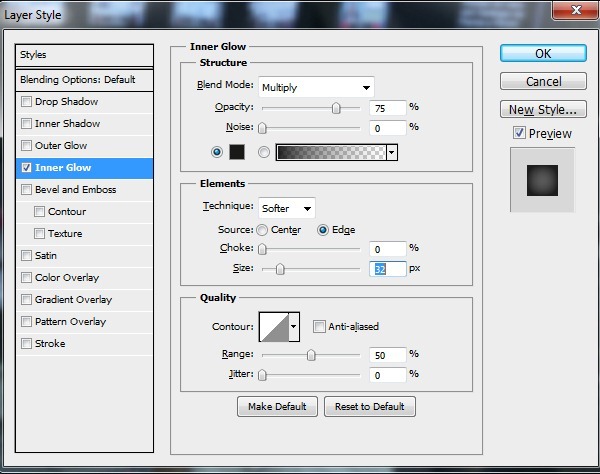

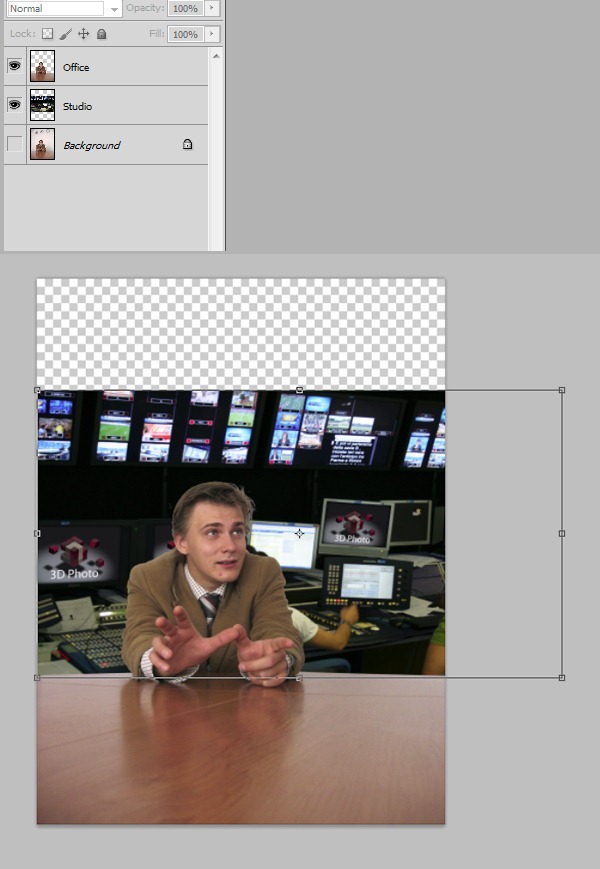
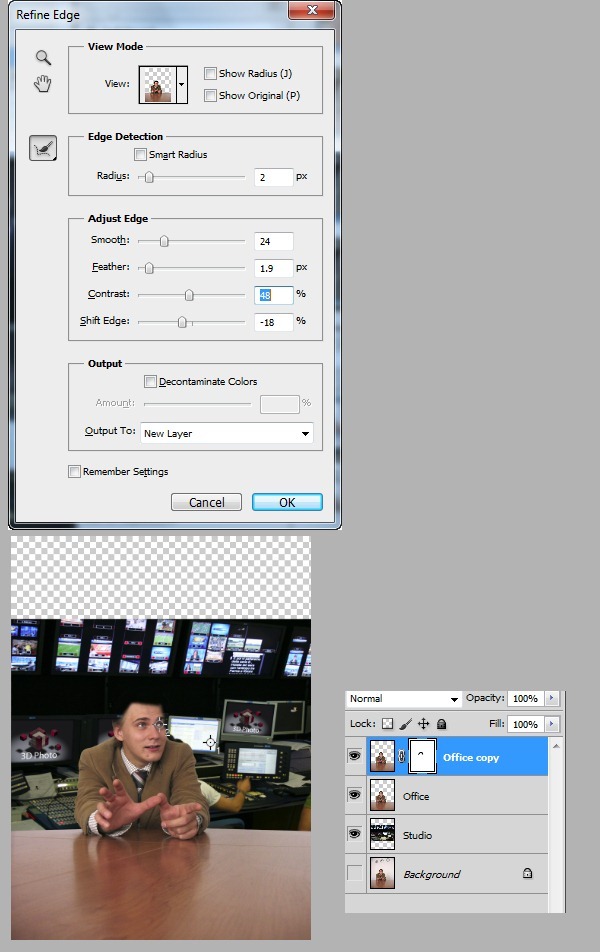
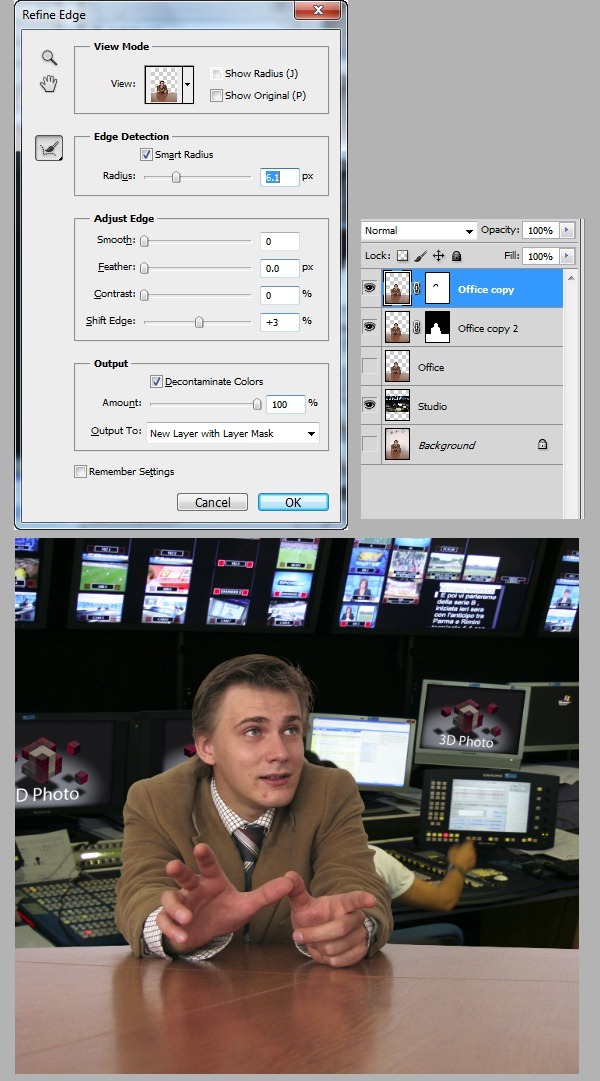
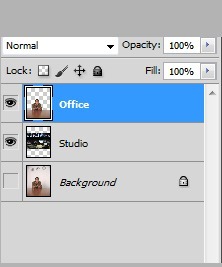
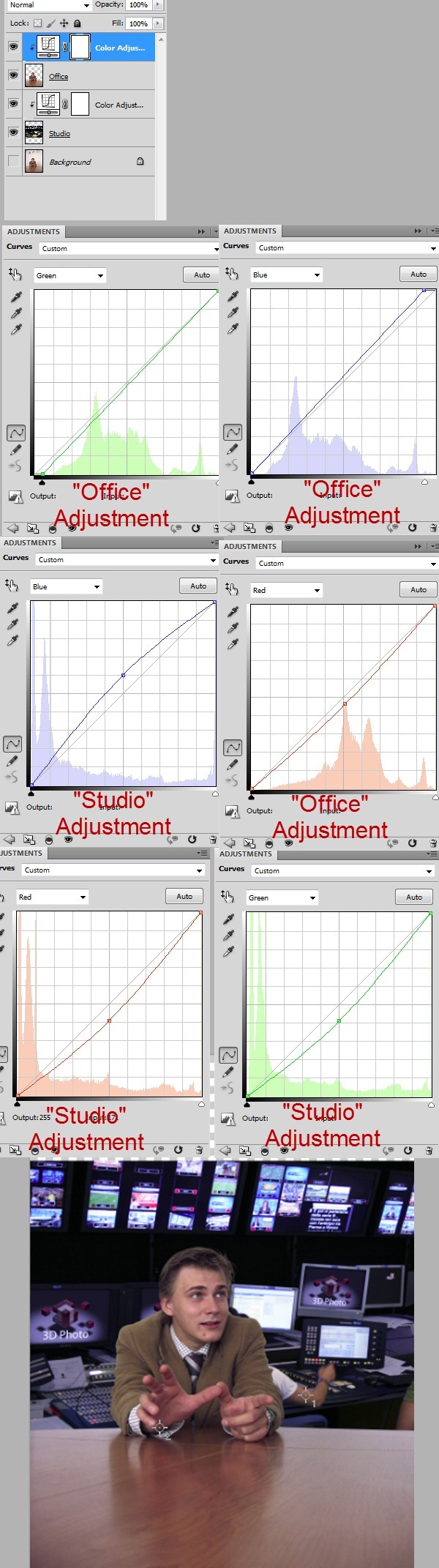
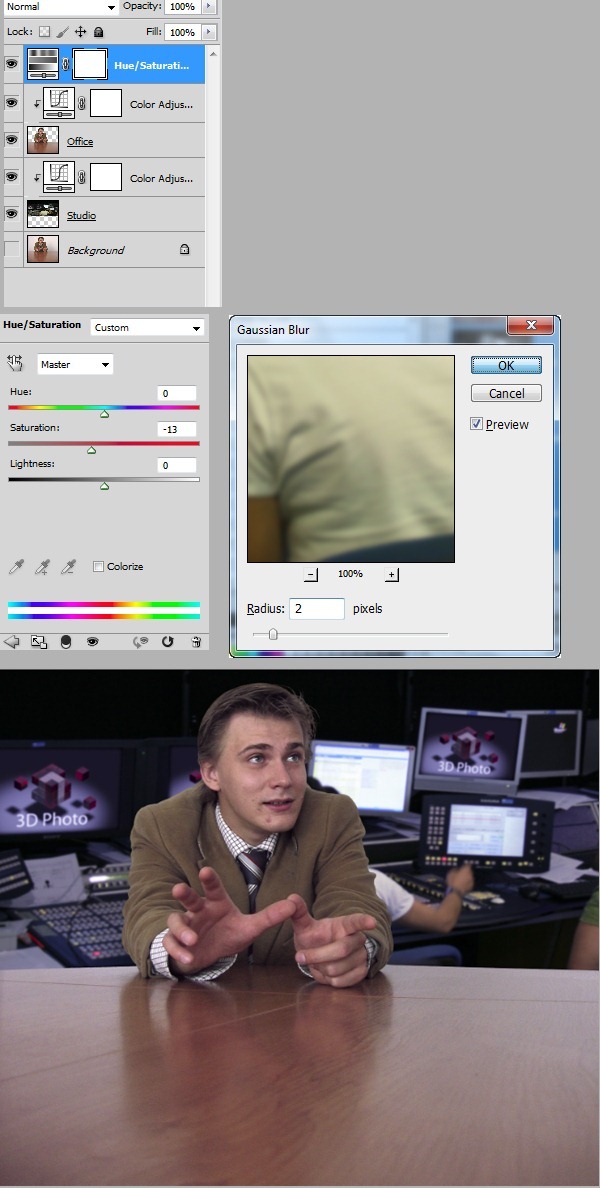
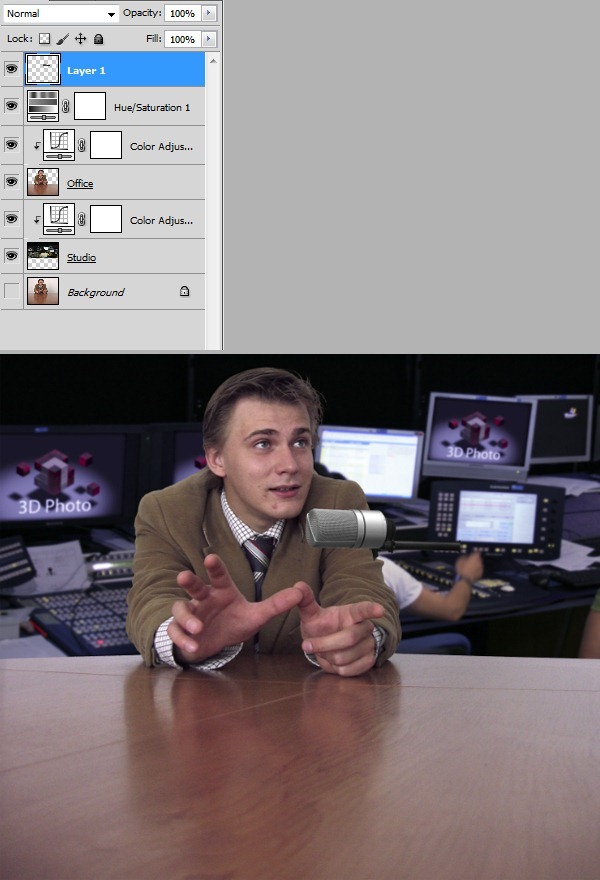
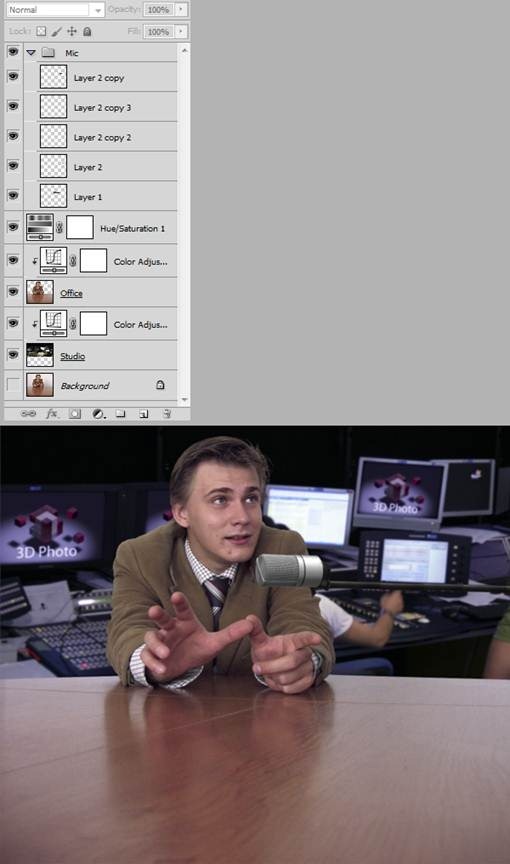
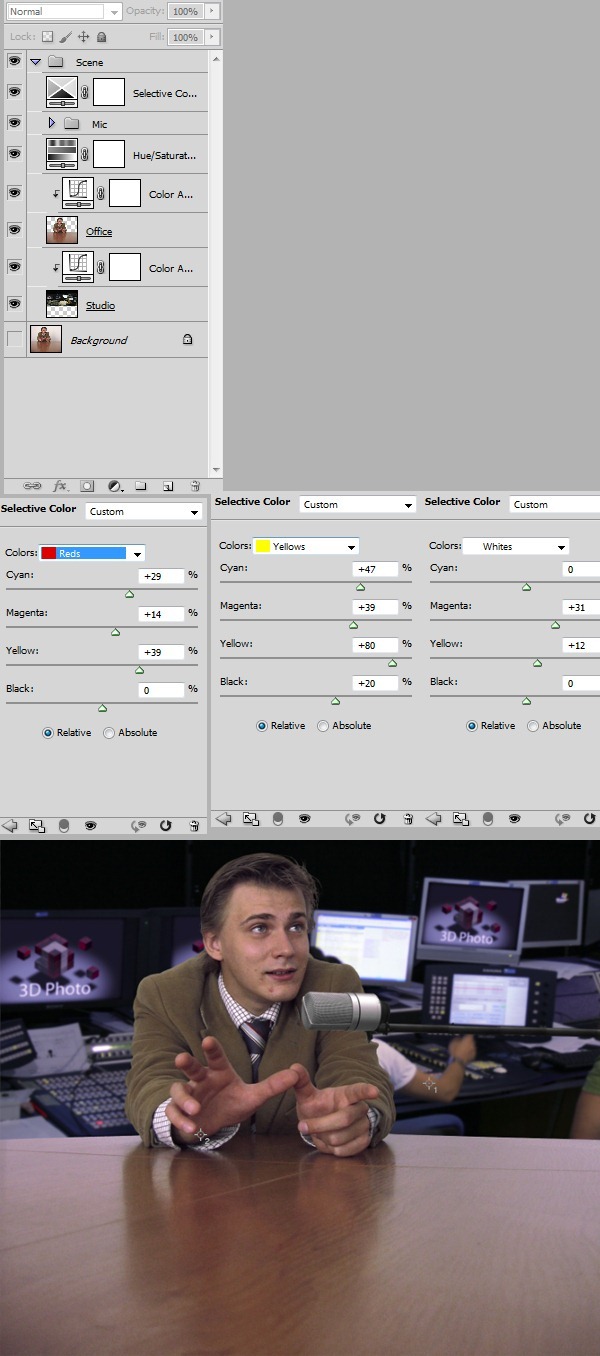
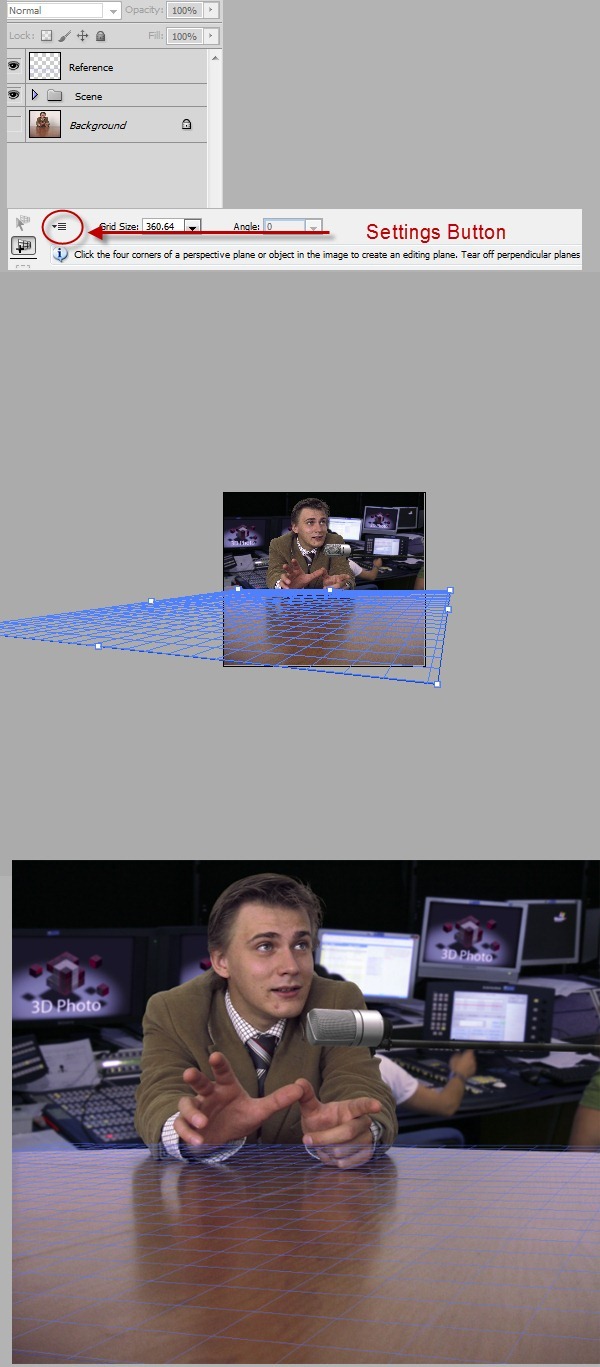
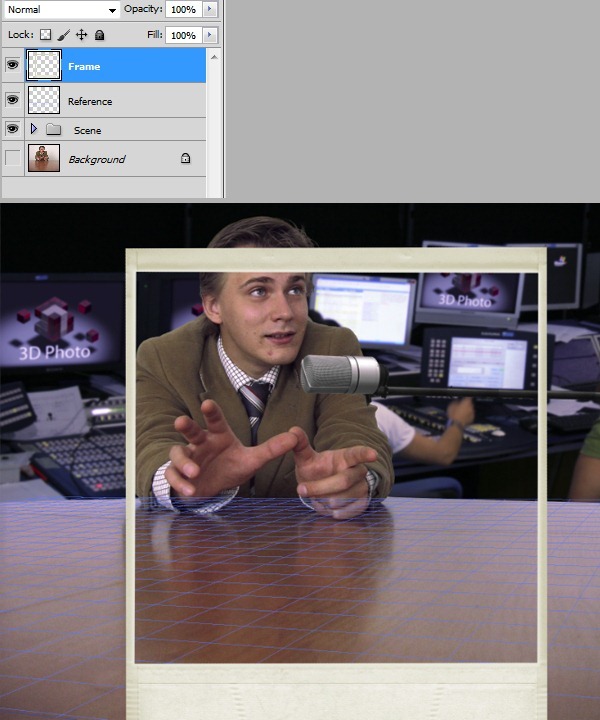
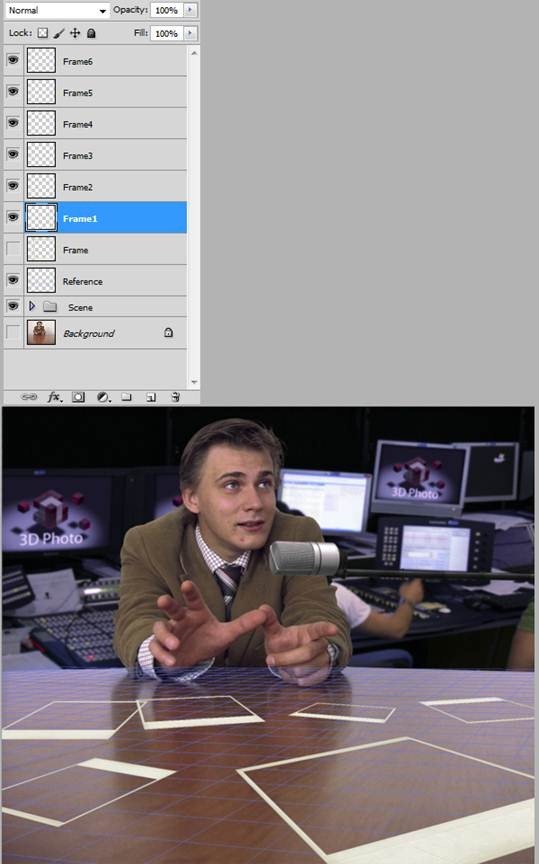
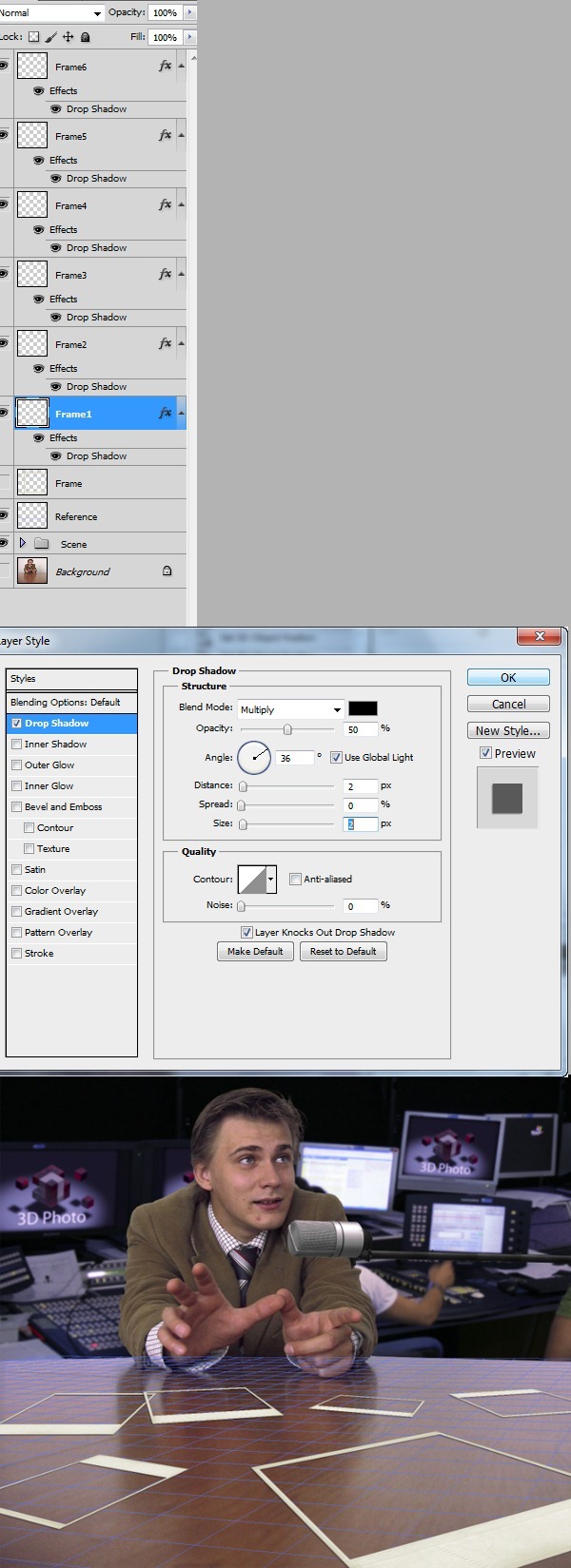

Pertama kali membuka gambar, katakanlah gambar kuda, dan membuat pilihan kuda. Tekan Ctrl + J untuk membuat layer baru dari seleksi. Klik kanan "Latar Belakang" lapisan dan pilih Layer dari Background kemudian tekan ok. Ctrl + Klik lapisan baik untuk memilih mereka kemudian klik kanan pada mereka dan pilih Layer Link. Pilih Move Tool (V) dan menyeret mereka dalam dokumen kami "Kantor Poznan". Katakanlah kita ingin menempatkan lapisan kuda kami di grup 2 (ini Is hipotetis). Drag dan drop kedua lapisan dalam kelompok 2 maka posisi lapisan bingkai antara 2 lapisan. Berpikir bahwa kita sedang membuat sandwich, 2 kami lapisan (seleksi kuda kuda lapisan dan lapisan gambar) adalah roti sementara lapisan frame salami itu. Sekarang pilih layer 2 kita lagi (Ctrl + Klik) dan bebas mengubah mereka sehingga kuda bingkai cocok baik kami. Langkah terakhir adalah menambahkan lapisan masker untuk lapisan gambar kuda dan segala topeng luar frame.
Resume:
Pilih dan membuat layer baru, mengubah latar belakang ke dalam lapisan yang normal, link 2 lapisan, menyeret mereka ke dokumen kami, membuat sandwich dengan lapisan bingkai antara 2 lapisan, pilih 2 lapisan lagi, mengubah membebaskan mereka, menambahkan layer mask ke lapisan bawah dan segala topeng luar frame.
Langkah-langkah ini terdengar rumit namun sangat sederhana untuk dilakukan. Saya tidak akan mengulangi mereka untuk setiap frame, bukan saya akan mengacu ke langkah 20. Anda juga dapat menerapkan langkah-langkah untuk gambar yang lain untuk mendapatkan efek 3D.
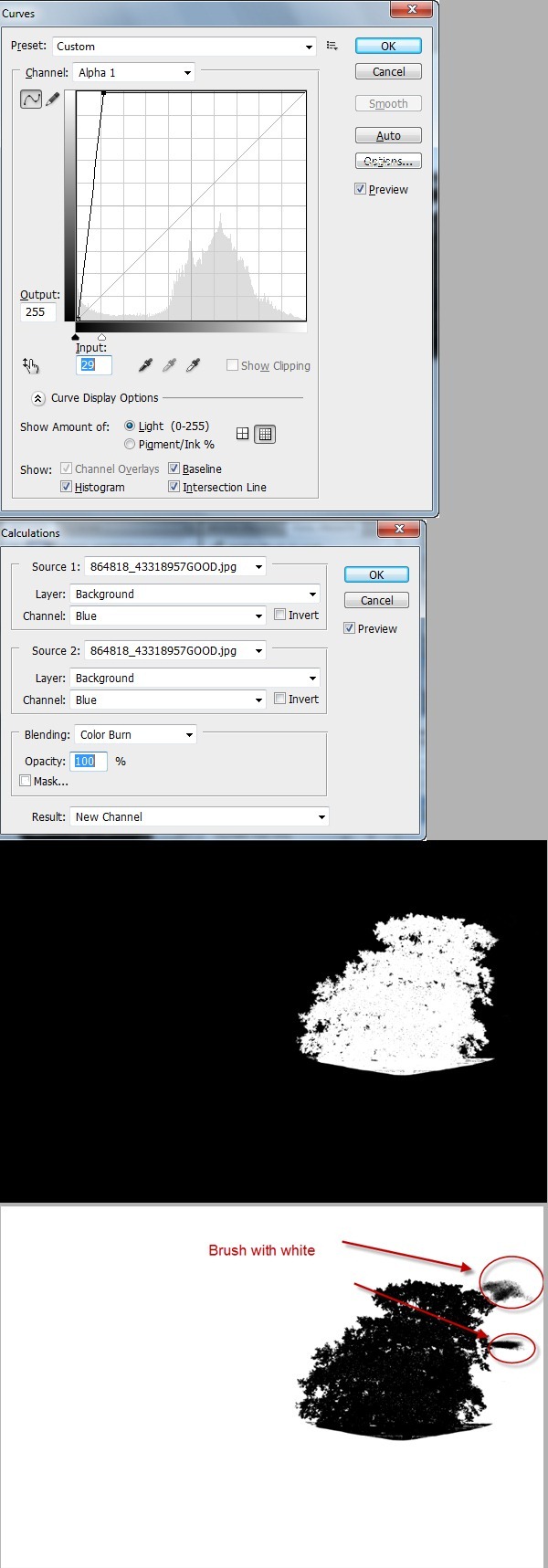
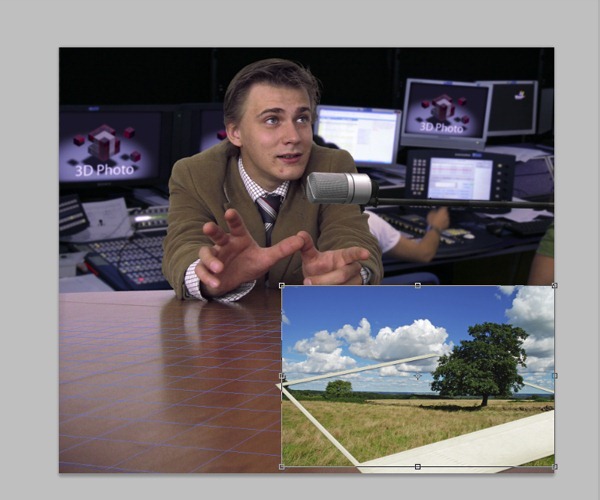
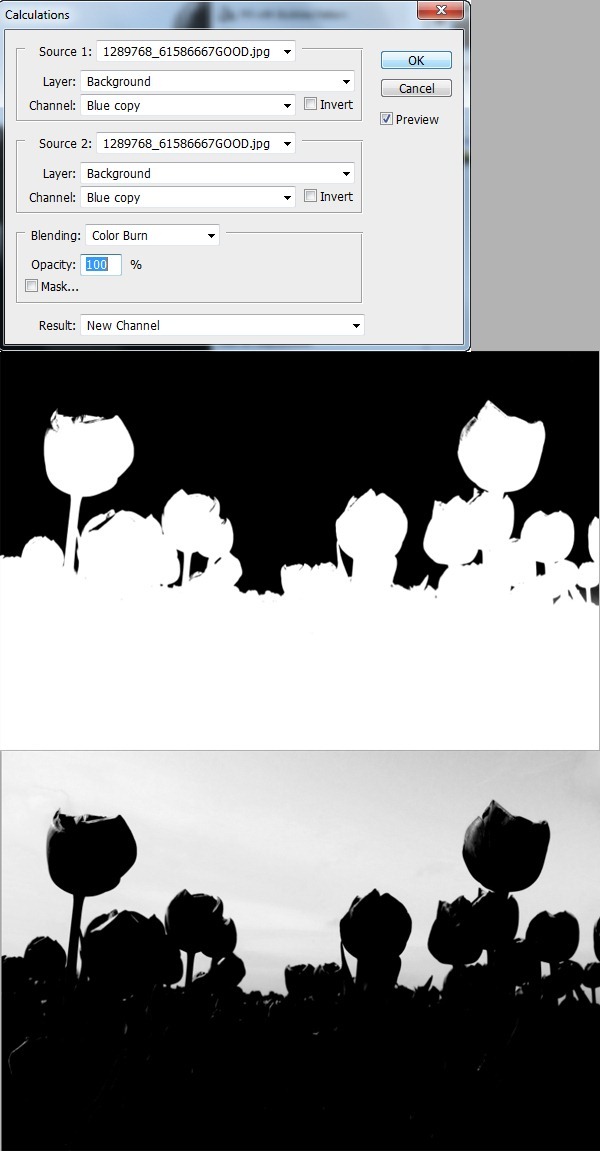
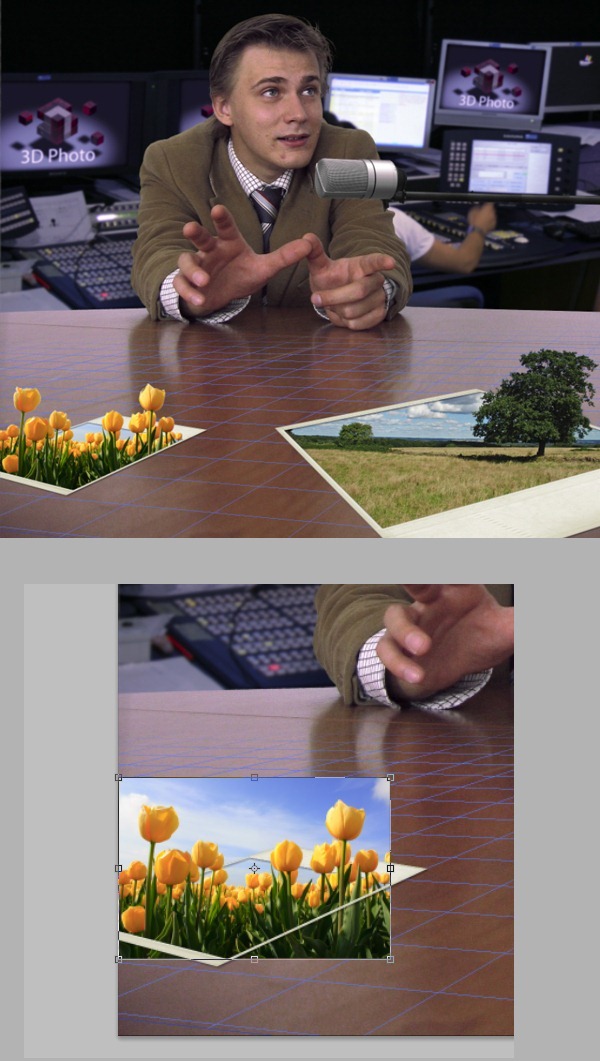
Jika pilihan Anda tidak sempurna Anda selalu dapat menggunakan perintah Ujung Pertajam dengan bulu atau menghapus pinggiran warna.
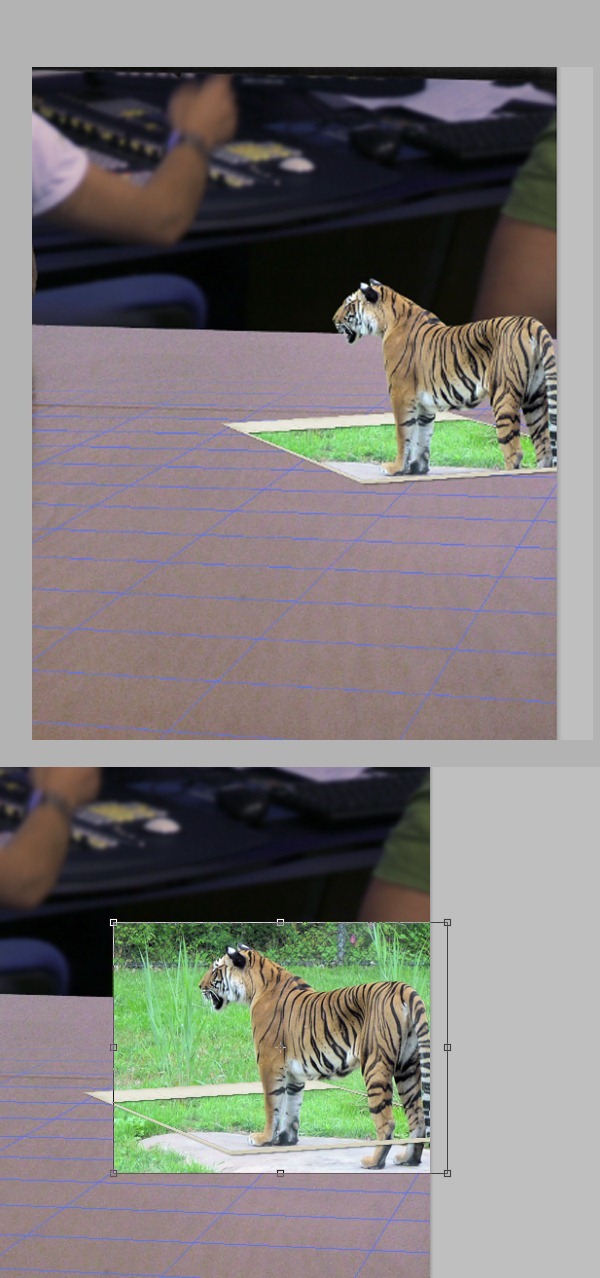
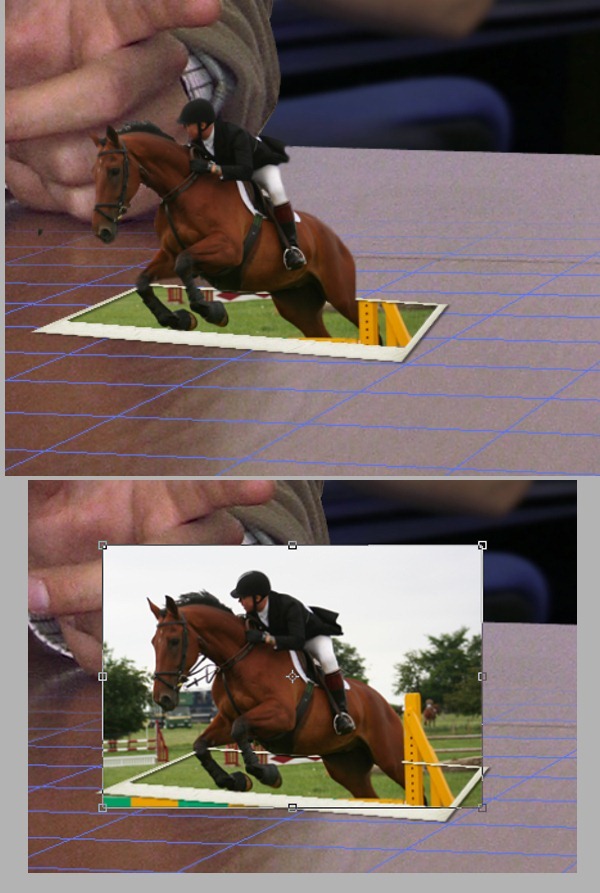
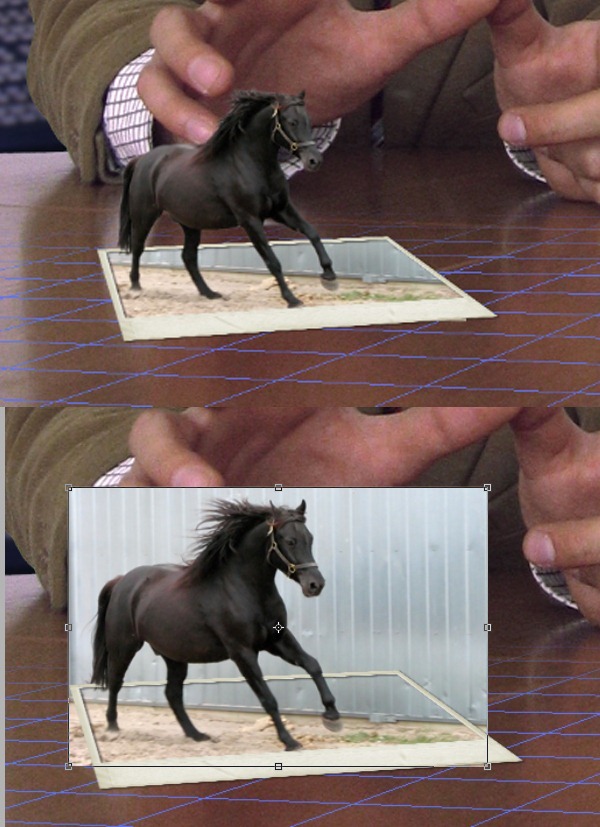
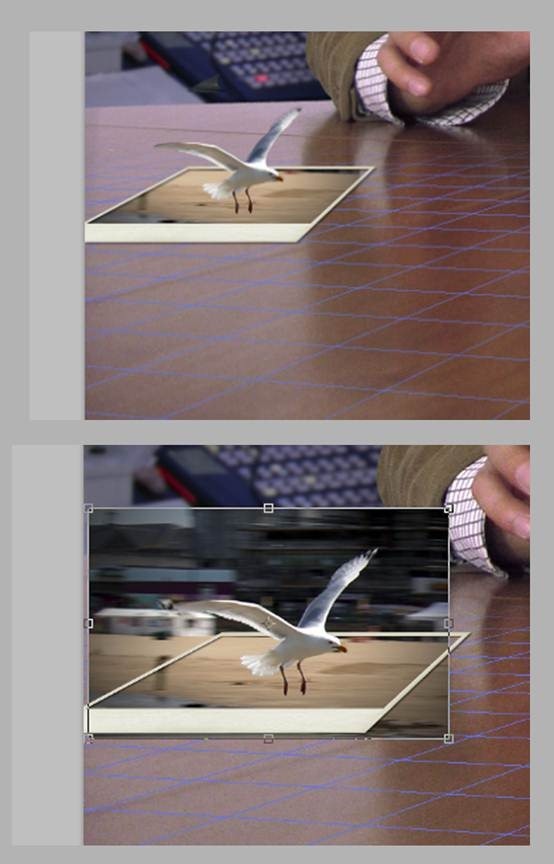
Ini bukan ilmu pasti melainkan pengadilan dan proses kesalahan. Anda berpikir untuk diri sendiri "Apa gambar ini kebutuhan sekarang ini? Sedikit hambar dan memiliki beberapa warna dicuci jadi saya ingin meningkatkan kontras midtones Mari kita melakukannya dengan menambahkan lapisan penyesuaian Hitam & Putih ditetapkan untuk Overlay modus campuran.. Hmm, yang untuk kuat Mari kita mengubah modus untuk paduan Soft Light dan menurunkan opacity Lebih baik sekarang. "dan seterusnya... Ingat bahwa semua lapisan penyesuaian dan mode campuran dan topeng hanyalah alat, hamba imajinasi Anda. Alat yang Anda gunakan dan cara Anda menggunakannya tidak penting dibandingkan dengan hasil yang dicapai. Fokus pada apa yang ingin Anda capai dan khawatir kurang tentang teknik yang digunakan oleh orang lain atau kompleksitas dari berbagai alat.
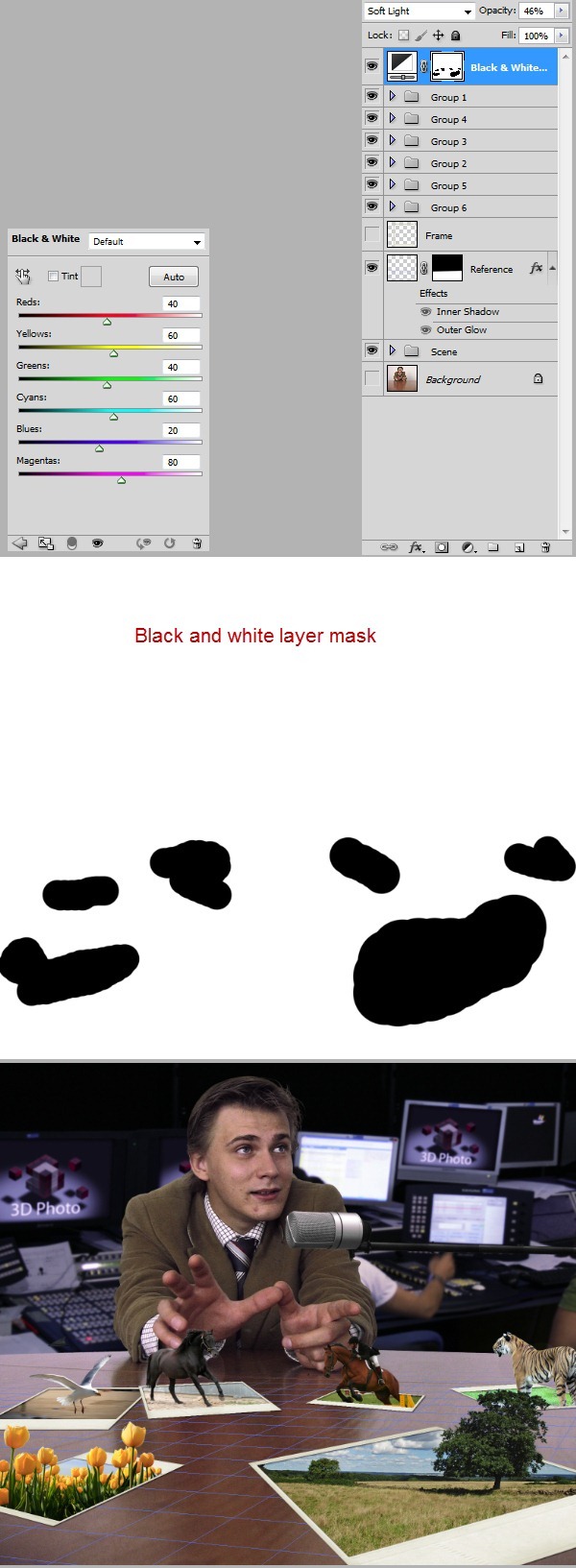
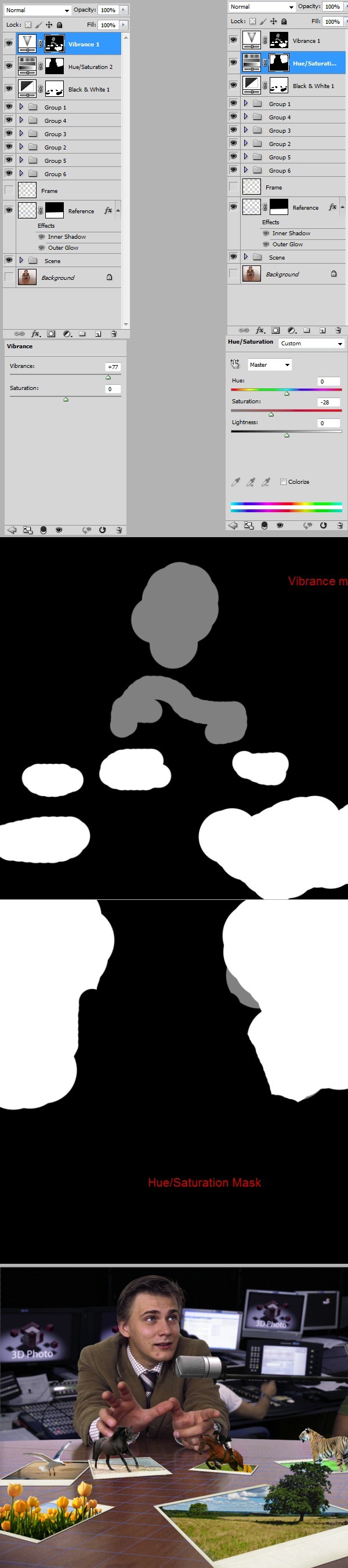
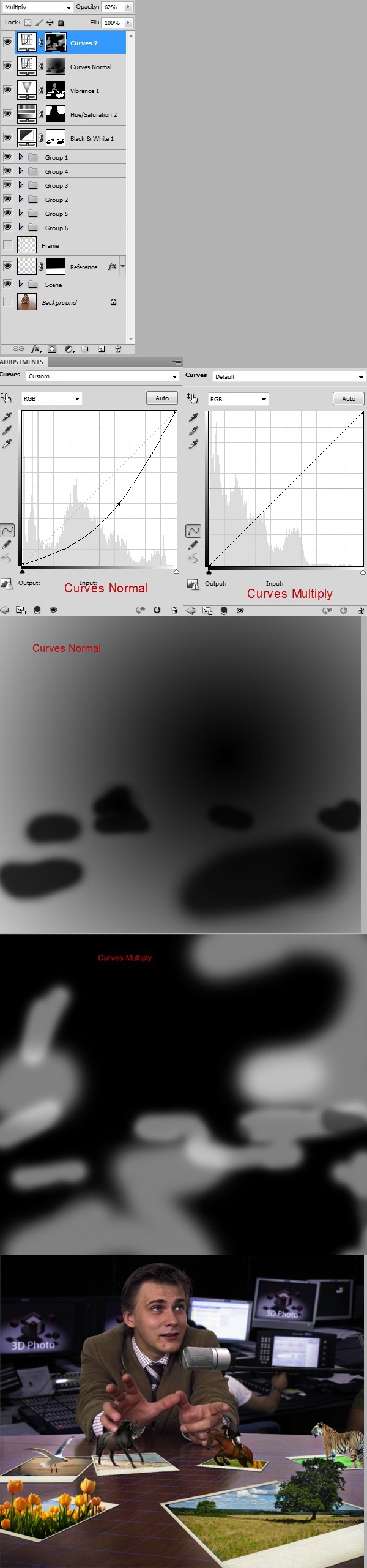
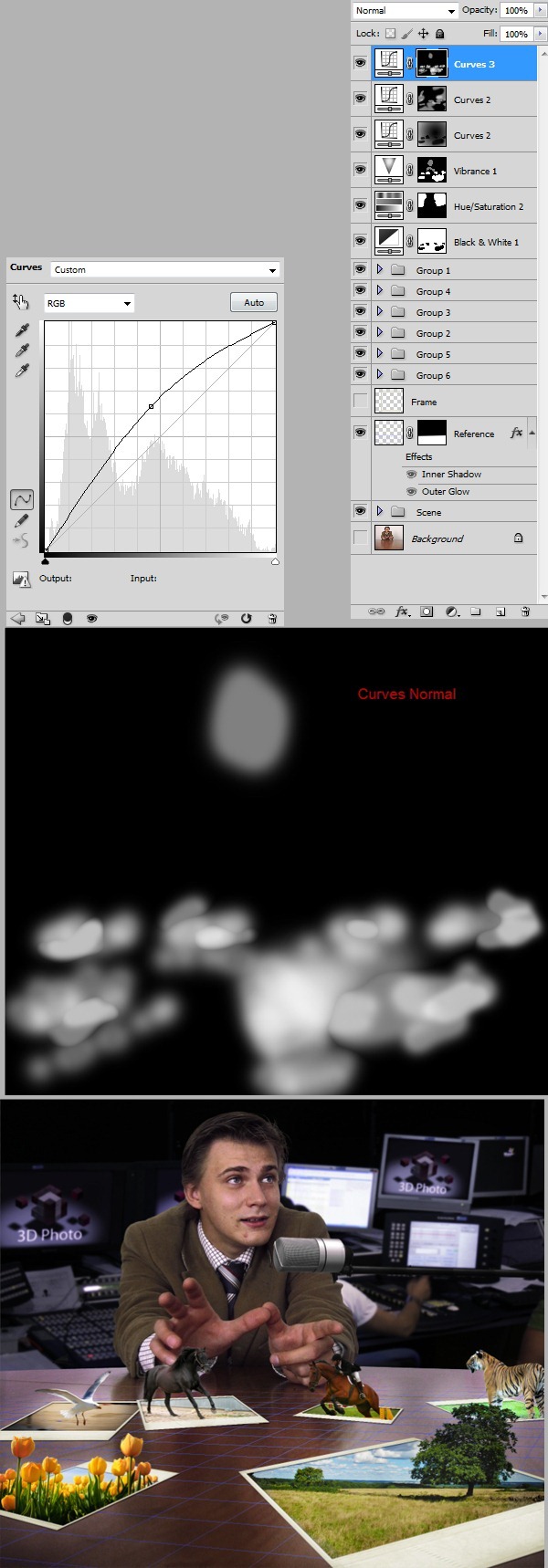
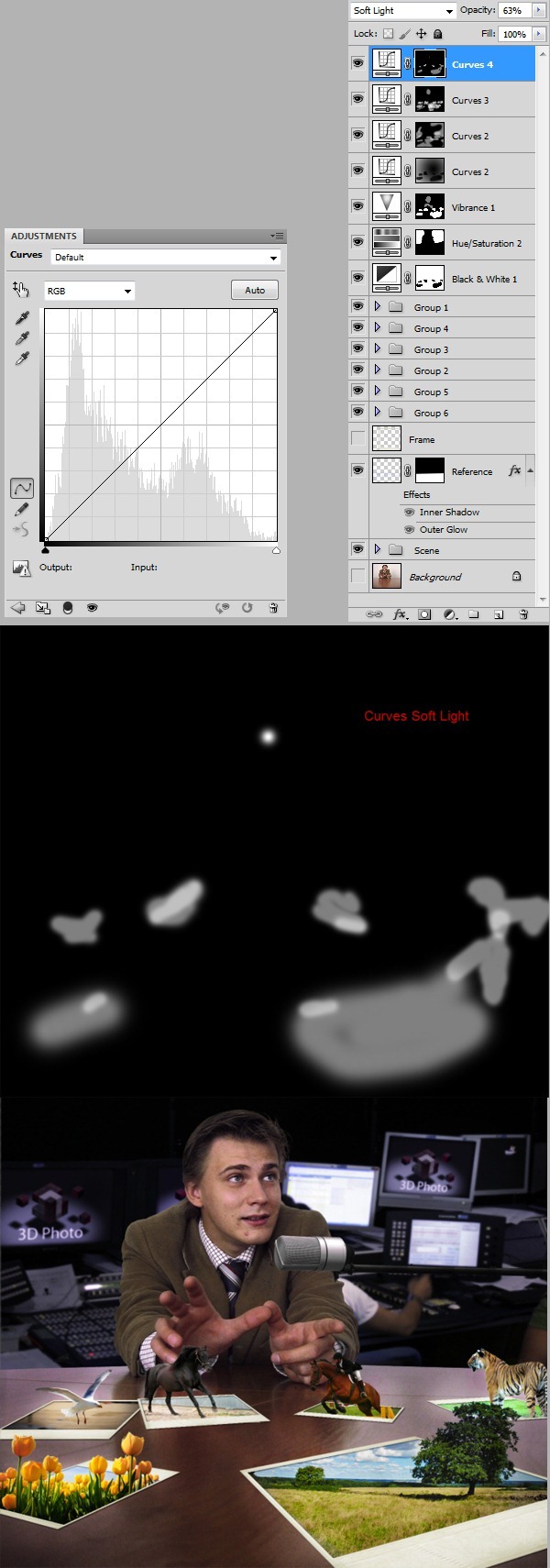
![image002 [1] image002[1]](http://photoshoptutorials.ws/images/stories/b8f7a1f7d6b8_10F8C/image0021.jpg)
Dalam tutorial kita akan mengubah beberapa foto biasa menjadi foto 3D keren dan kami akan mengintegrasikan mereka dalam sebuah adegan tulus. Jika Anda mengikuti beberapa tutorial saya sebelumnya Anda tahu bahwa saya seorang penggemar besar dari teknik masking saluran jadi kita akan menggunakannya dalam tutorial ini juga.
Sumber Daya
- Kantor Poznan
- Sky Sport24 PCR
- Kubus
- Mikropon
- Bingkai Foto 3
- Tampilkan Melompat 1
- Hewan Eksotis
- Kuda Terbang 2
- Segals
- Tulip
- Buka Pemandangan 2
Langkah 1
Buka file "Kantor di Poznan" di Photoshop. Kami akan menghapus latar belakang menggunakan teknik masking beberapa saluran. Pilih Image> Perhitungan> dan campuran saluran merah dan biru menggunakan mode overlay. Sekarang kita akan meningkatkan kontras antara karakter hitam dan latar belakang putih dengan menggunakan penyesuaian kurva. Pilih Image> Adjustments Kurva> dan menggunakan pengaturan yang ditunjukkan di bawah.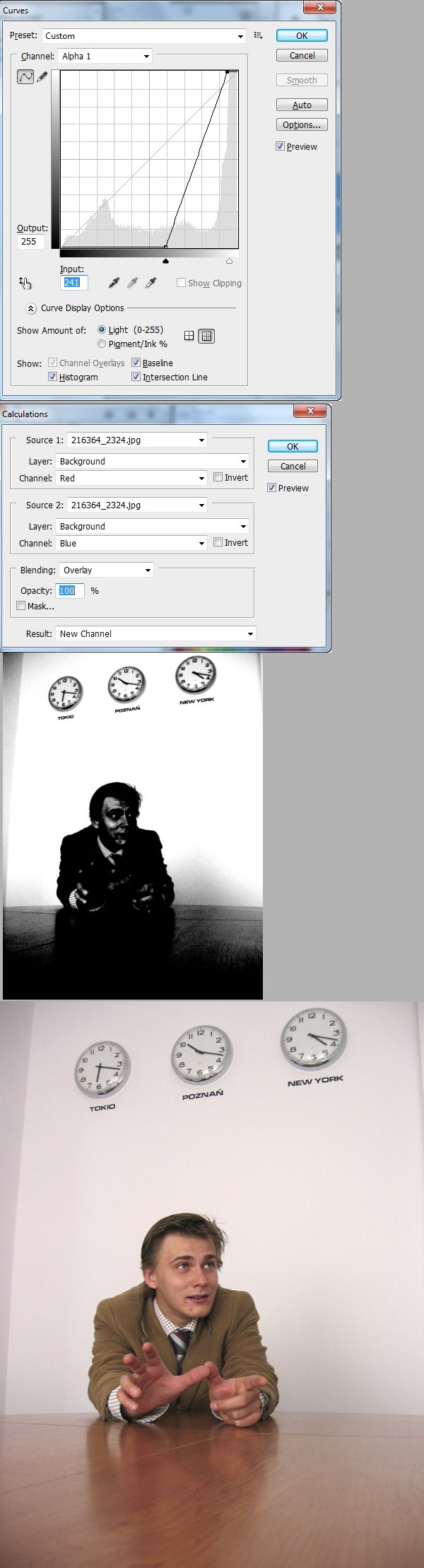
Langkah 2
Pilih sikat yang lembut dan mengubah modus campuran itu untuk overlay. Sekarang pilih putih sebagai warna latar depan dan cat dengan warna putih di daerah-daerah yang ditunjukkan di bawah ini. Pilih bagian dalam karakter kita dengan menggunakan Pen tool (P) atau alat Lasso dan mengisi seleksi dengan warna hitam. Buatlah pilihan lain seperti ditunjukkan di bawah ini kemudian tekan Ctrl + Shift + I untuk membalikkan seleksi dan mengisinya dengan putih. Sekarang tekan Ctr + I untuk membalikkan seleksi. Kami akan menggunakan alpha channel untuk memilih karakter kita.
Langkah 3
Gunakan Pen tool (P) untuk memilih tabel kemudian tekan Ctrl + Enter untuk mengubah jalur menjadi pilihan. Sekarang tahan Ctrl + Shift dan klik pada alpha channel untuk menambah seleksi. Tekan Ctrl + J untuk memindahkan pilihan pada layer baru dan mematikan visibilitas dari layer "Background".
Langkah 4
Buka file "Cube". Ketik "3D Foto" menggunakan font pilihan Anda dan warna putih. Pilih Layer> Flatten Image kemudian klik dua kali layer untuk memasukkan pilihan pencampuran maju dan menggunakan pengaturan di bawah ini. Tekan Ctrl + A untuk memilih semua dan Ctrl + C untuk menyalin.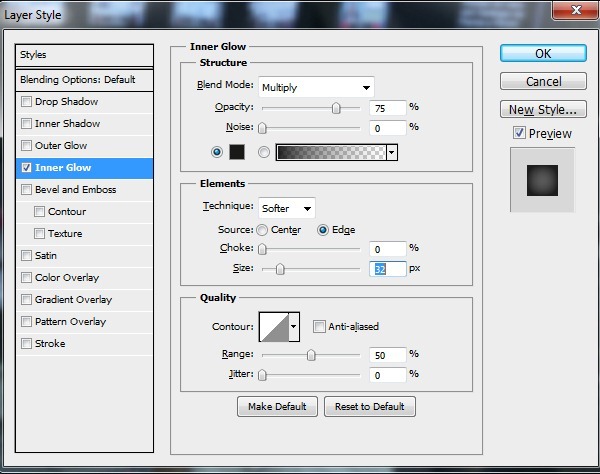
Langkah 5
Buka file "SkySport24 PCR". Tekan Ctrl + V untuk paste tiga kali tiga salinan dari lapisan "Foto 3d". Transform setiap lapisan dan meletakkannya di monitor seperti ditunjukkan di bawah ini. Gunakan layer mask untuk menutupi keluar kepala gadis itu. Pilih Layer> Flatten Image, tekan Ctrl + A untuk memilih semua dan Ctrl + C untuk menyalin.
Langkah 6
Kembali ke "Kantor Poznan" file dan tekan Ctrl + V untuk paste. Nama lapisan ini "Studio" dan memindahkannya lapisan bawah kantor kami. Free transform sampai tampak seperti ditunjukkan di bawah ini. Nama layer karakter "Kantor".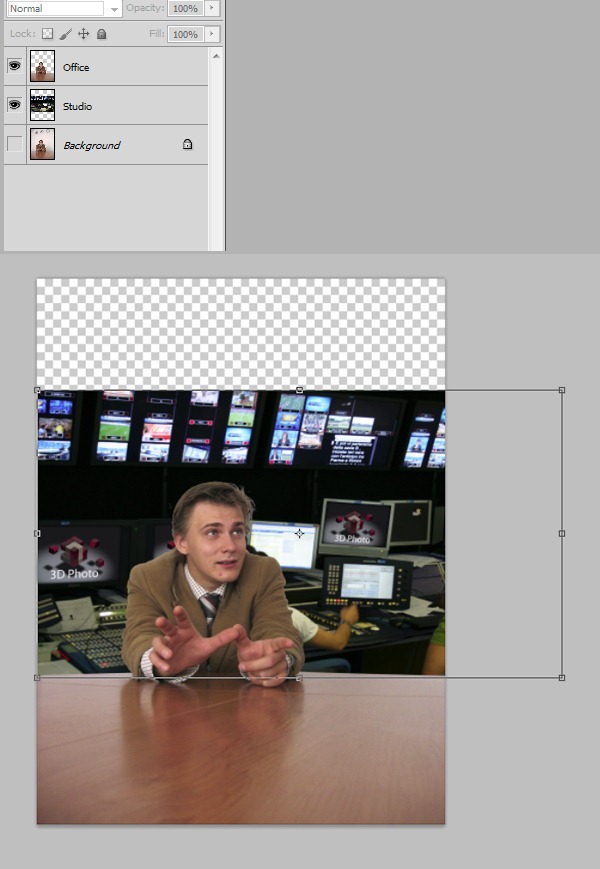
Langkah 7
Ctrl + Klik "Kantor" lapisan untuk memilih piksel buram kemudian tekan Ctrl + Alt + R untuk membuka jendela Pertajam Seleksi. Gunakan pengaturan yang ditunjukkan di bawah. Tambahkan layer mask ke layer baru dan menggunakan sikat lembut dengan warna foreground hitam sebagai masker rambut menjauh.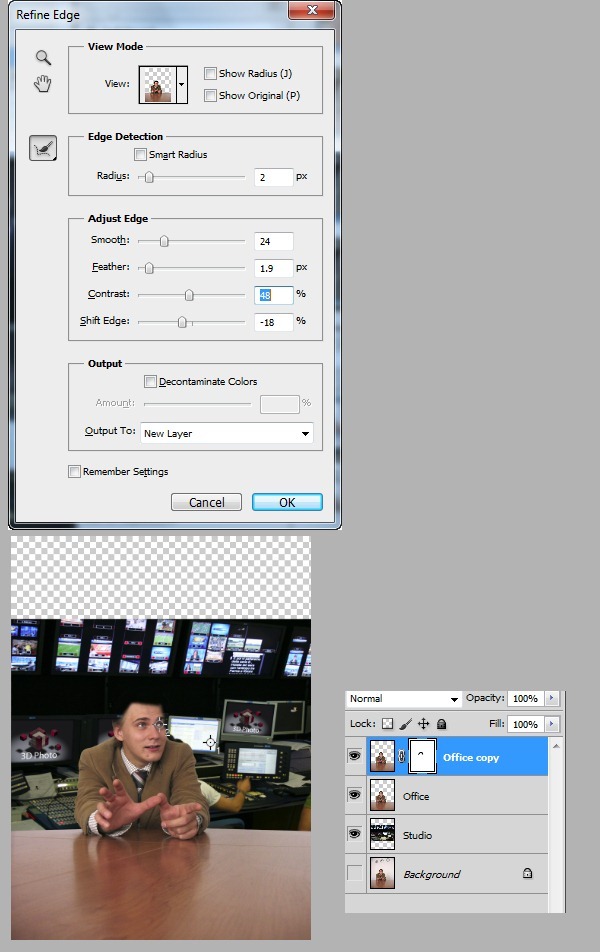
Langkah 8
Ctrl + Klik "Kantor" lapisan lagi dan tekan Ctrl + Alt + R untuk membuka jendela Pertajam Seleksi dan penggunaan pengaturan ditampilkan di bawah ini.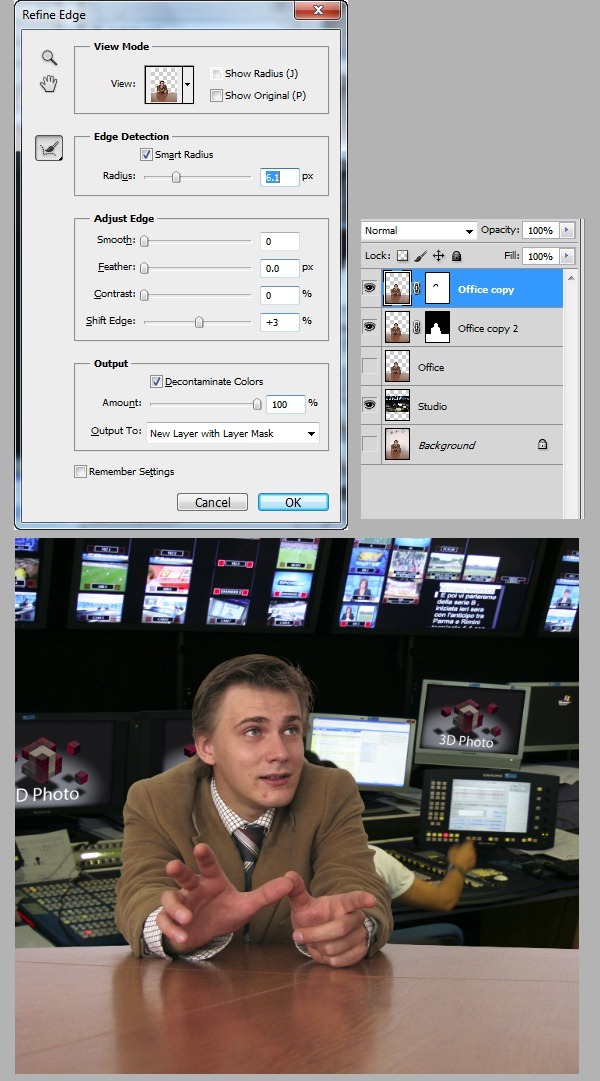
Langkah 9
Pilih lapisan "salinan Office" dan "salinan Office 2" dan tekan Ctrl + E untuk menggabungkan mereka. Nama lapisan ini "Kantor" baru dan menghapus "Kantor" lama lapisan.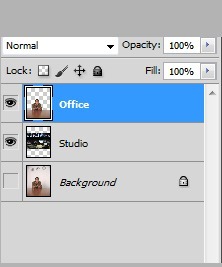
Langkah 10
Menambahkan lapisan Kurva penyesuaian dijepitkan ke lapisan "Kantor" dan menggunakan pengaturan ditampilkan di bawah ini. Menambah lapisan Kurva penyesuaian dijepitkan ke lapisan "Studio" dan menggunakan pengaturan ditampilkan di bawah ini. Mengubah modus perpaduan warna. Langkah ini akan cocok dengan warna antara "Kantor" dan "Studio" lapisan.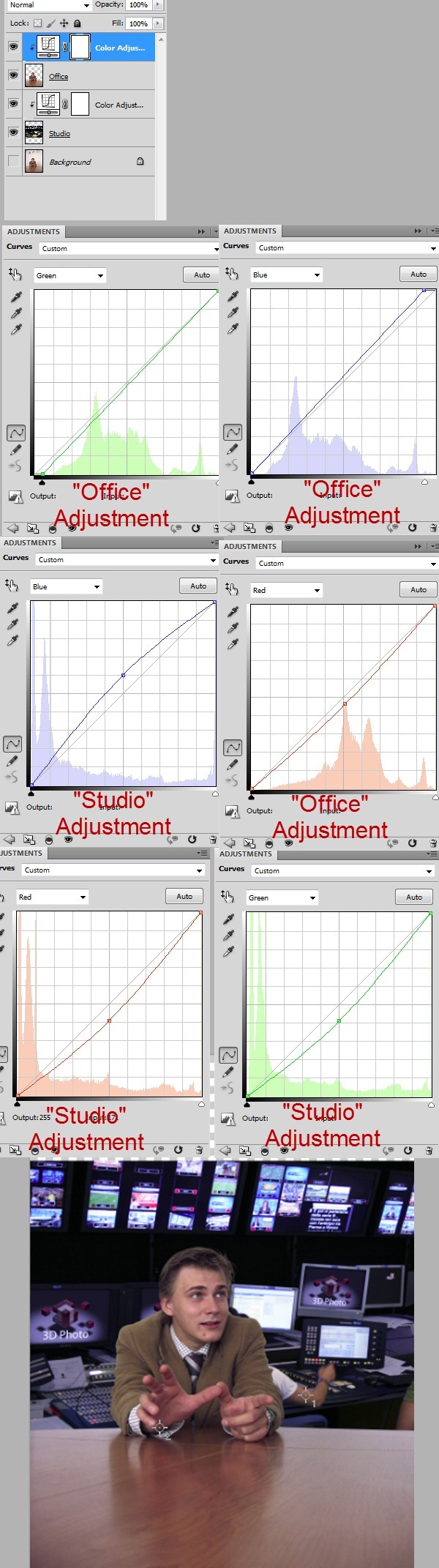
Langkah 11
Pilih "Studio" lapisan dan pilih Filter> Blur> Gaussian Blur. Gunakan radius 2 px. Tambahkan layer Hue / Saturation untuk desaturate gambar. Memotong gambar seperti dibawah ini.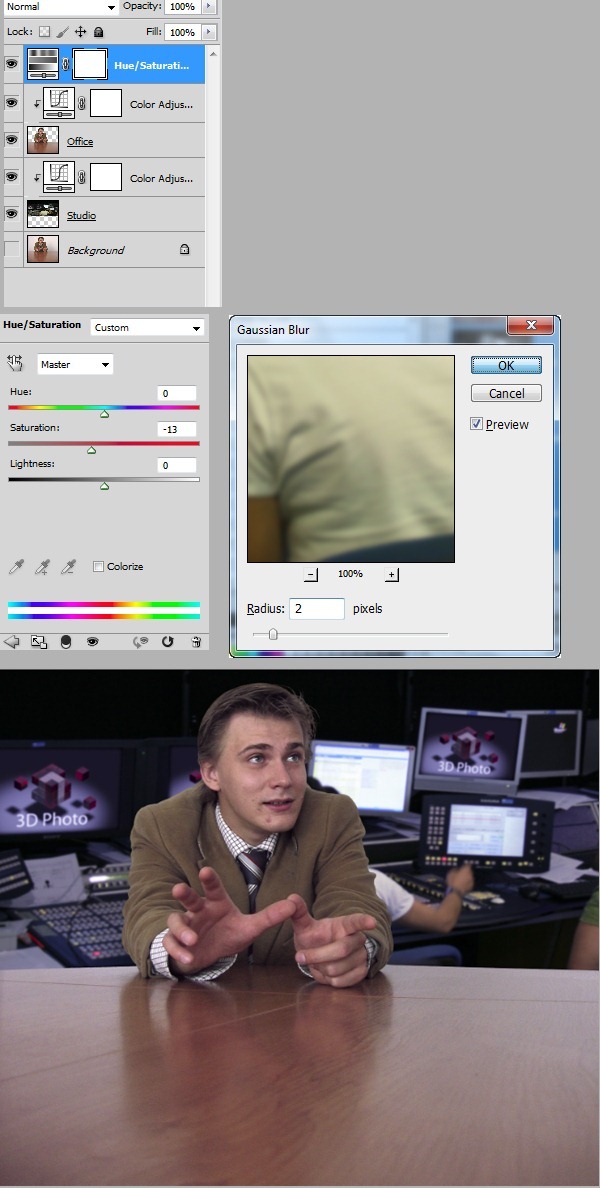
Langkah 12
Buka file "Mikrofon" dan pilih mikrofon menggunakan alat pena. Salin seleksi dan paste di dokumen "Kantor Poznan". Menggunakan Free Transform memutar dan skala dia seperti ditunjukkan di bawah ini.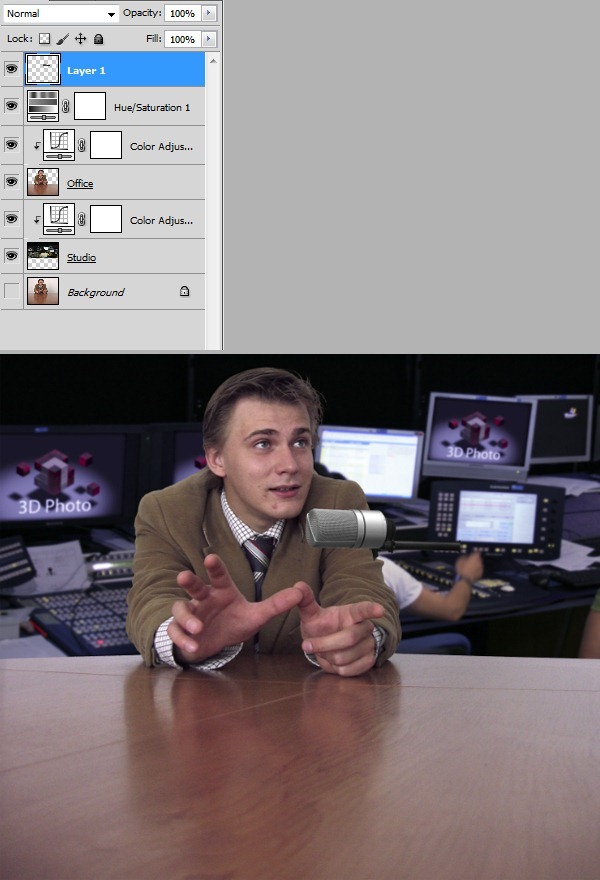
Langkah 13
Buatlah pilihan pegangan mikrofon hitam kemudian tekan Ctrl + J untuk kali untuk membuat untuk salinan. Menyeret mereka ke kiri untuk membuat mikrofon penangan tampak lagi. Pilih semua lapisan micprohone dan kelompok mereka dengan menekan Ctrl + G. Nama grup ini "Mic".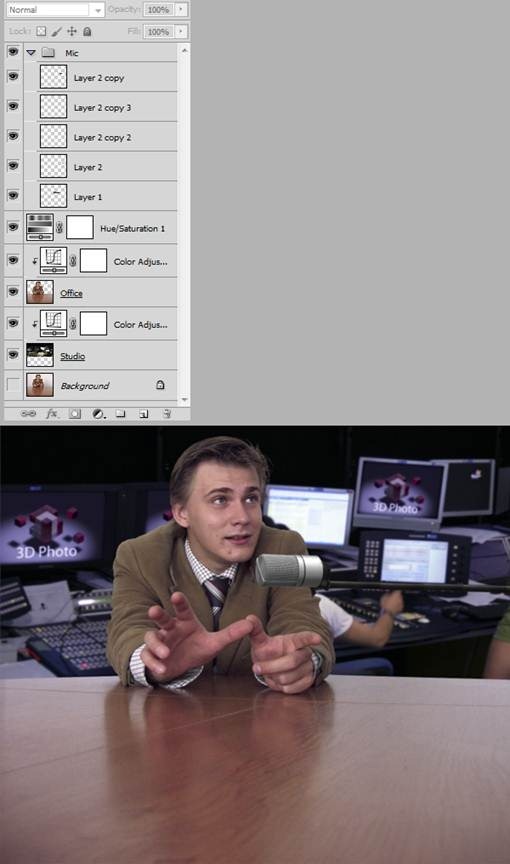
Langkah 14
Kami sekarang ingin meningkatkan nada kulit dan menambahkan refleksi magenta realistis untuk meja kami. Kami akan melakukan ini dengan menggunakan lapisan Warna penyesuaian Selektif. Pilih semua layer dan tekan Ctrl + G untuk kelompok mereka. Nama grup ini "Scene".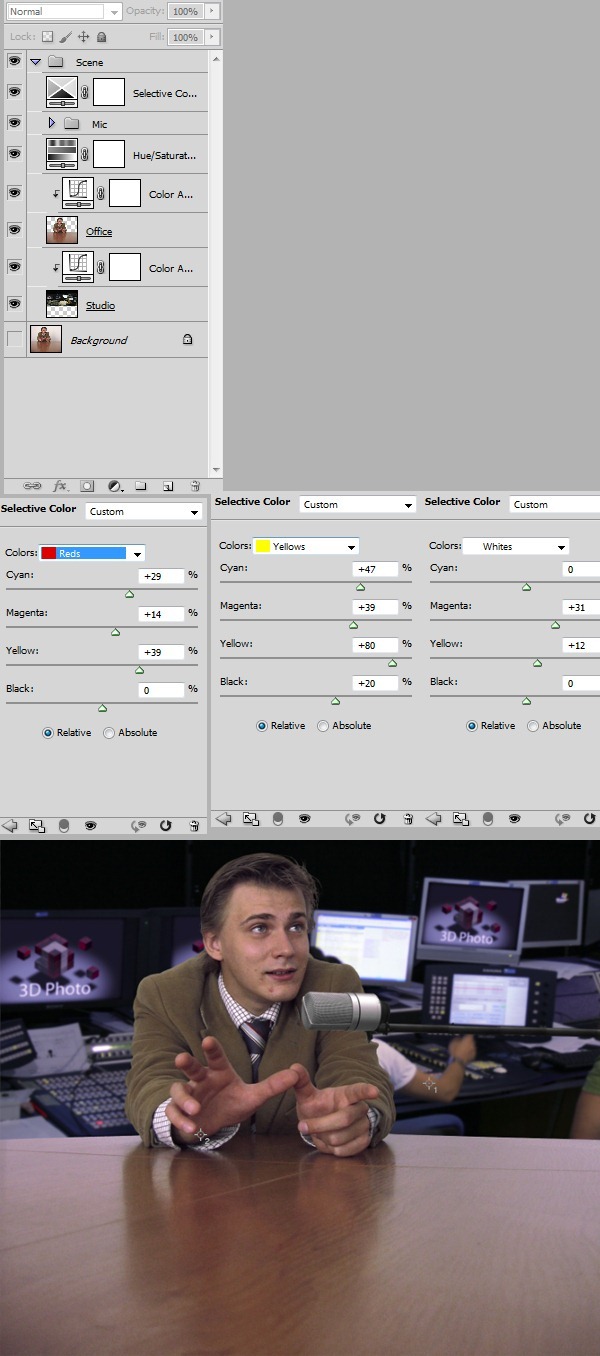
Langkah 15
Tekan Ctrl + Alt + Shift + N untuk membuat layer baru. Memilih titik> Vanishing Filter dan membuat pesawat seperti ditunjukkan di bawah ini. Klik tombol pengaturan dan pilih Render Grids untuk Photoshop kemudian tekan Ok. Lapisan ini akan berfungsi sebagai referensi saja sehingga nama itu "Referensi".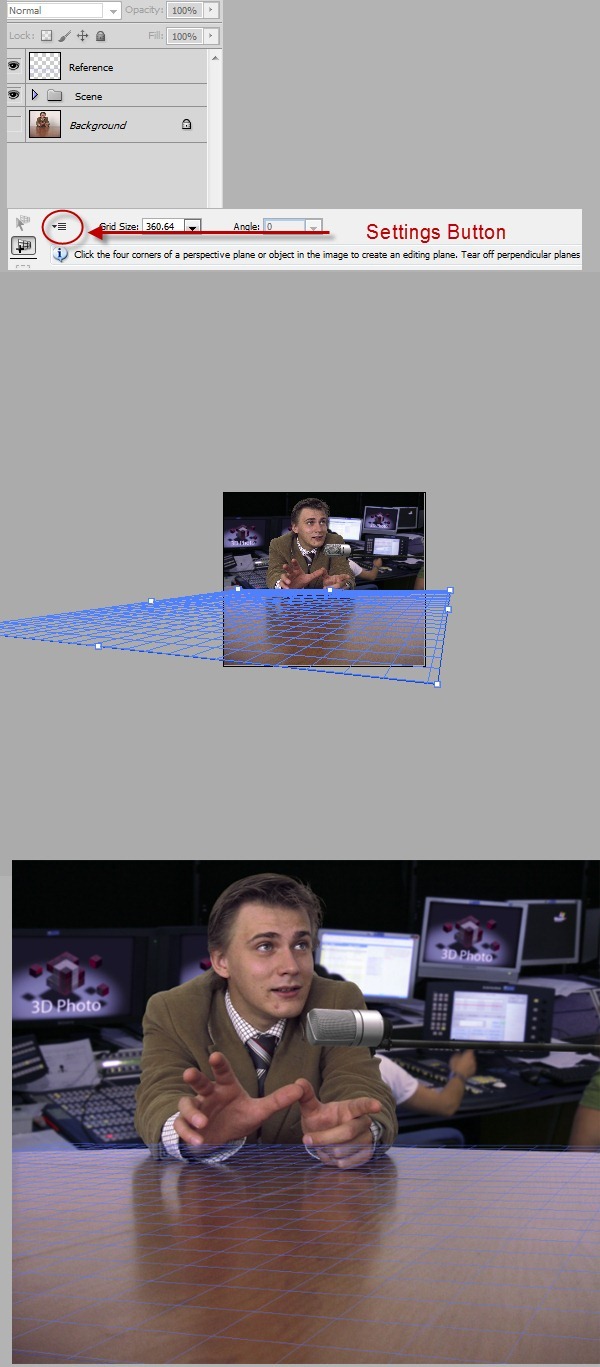
Langkah 16
Buka file "Photo Frame 3". Pilih bingkai foto dan memindahkannya pada layer baru. Sekarang pilih area hitam dan menghapusnya. (TIP -. Menggunakan alat tenda persegi panjang menggambar persegi panjang Tekan Ctrl + Q untuk masuk ke modus topeng cepat dan tekan Ctrl + T untuk mengubah pilihan Setelah Anda selesai tekan Enter maka Q untuk keluar dari mode seleksi cepat Agar trik ini untuk.. kerja double klik tombol topeng cepat dari palet layer dan pilih "Daerah Terpilih" bukan "Wilayah Tersembunyi") Gunakan alat penguasa untuk membuat horisontal.. Ctrl + Klik lapisan untuk memilihnya kemudian tekan Ctrl + C untuk menyalin. Paste di dokumen kami "Poznan Kantor" dan nama itu "Bingkai".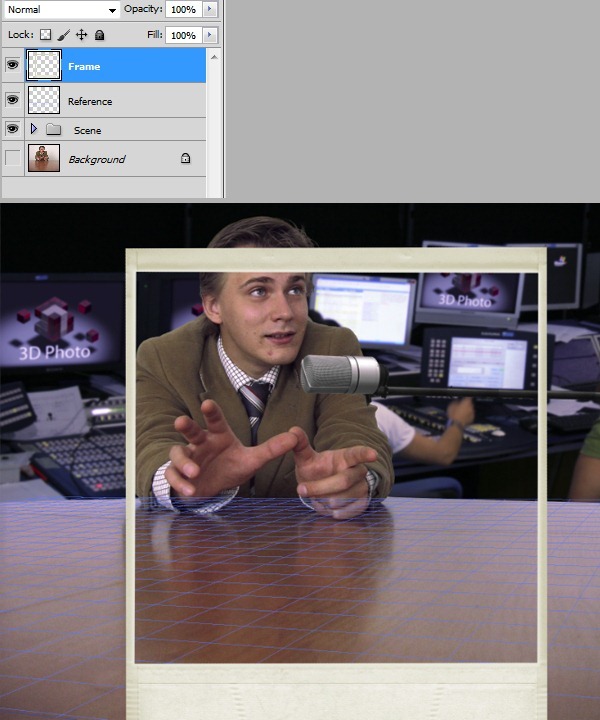
Langkah 17
Sekarang untuk bagian yang membosankan. Tempat 6 salinan dari lapisan bingkai seperti ditunjukkan di bawah ini. Untuk membuat pekerjaan Anda memilih easiear 3D> Kartu pos 3D Baru Dari Layer dan tweak sampai cocok perspektif. Setelah Anda selesai memilih 3D> Rasterize.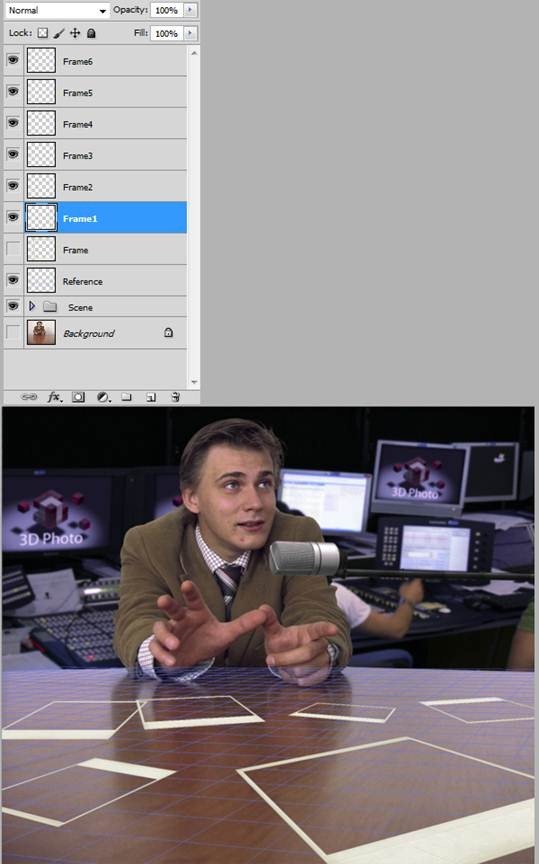
Langkah 18
Double-Klik "Frame 1" lapisan untuk memasukkan pilihan pencampuran maju dan menggunakan pengaturan ditampilkan di bawah ini. Alt-tarik Efek untuk setiap frame.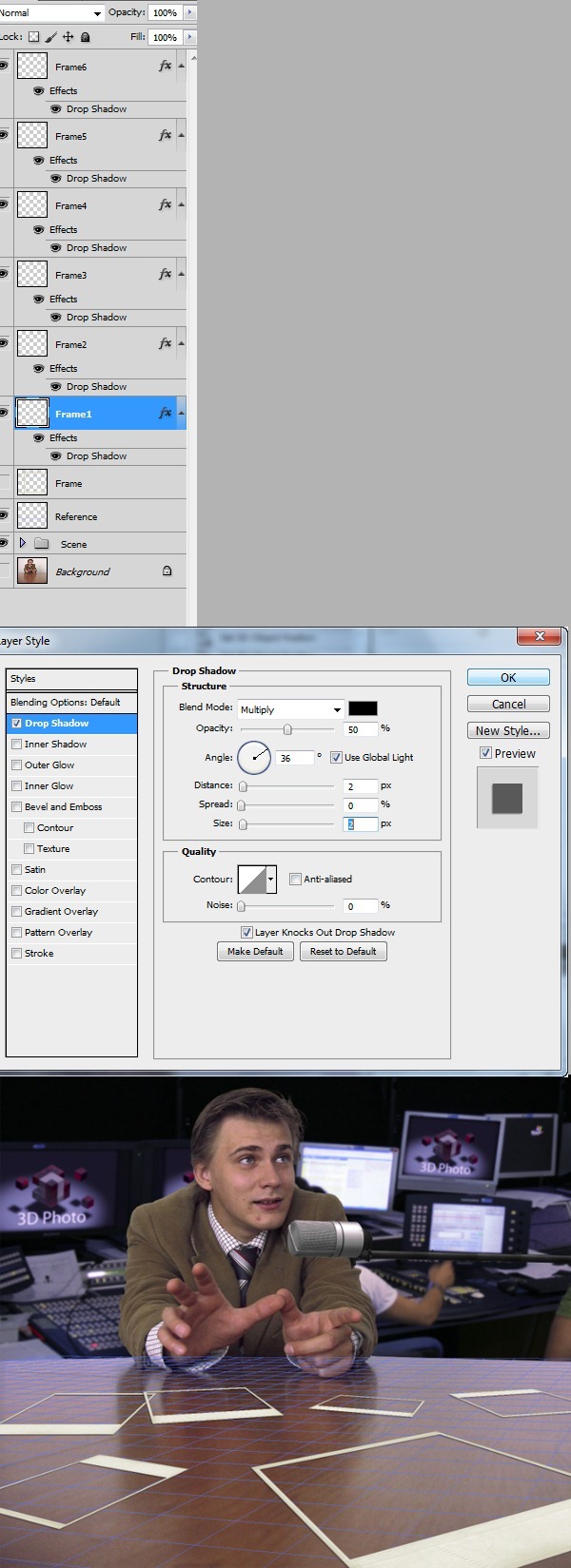
Langkah 19
Untuk menghindari kekacauan klik pada setiap frame dan tekan Ctrl + G untuk membuat kelompok. Perhatikan gambar di bawah ini dan nama kelompok Anda seperti yang saya lakukan sehingga Anda tahu adalah untuk menempatkan karakter 3D Anda.
Langkah 20
Langkah yang diperlukan untuk menciptakan tampilan 3D yang sama untuk setiap gambar.Pertama kali membuka gambar, katakanlah gambar kuda, dan membuat pilihan kuda. Tekan Ctrl + J untuk membuat layer baru dari seleksi. Klik kanan "Latar Belakang" lapisan dan pilih Layer dari Background kemudian tekan ok. Ctrl + Klik lapisan baik untuk memilih mereka kemudian klik kanan pada mereka dan pilih Layer Link. Pilih Move Tool (V) dan menyeret mereka dalam dokumen kami "Kantor Poznan". Katakanlah kita ingin menempatkan lapisan kuda kami di grup 2 (ini Is hipotetis). Drag dan drop kedua lapisan dalam kelompok 2 maka posisi lapisan bingkai antara 2 lapisan. Berpikir bahwa kita sedang membuat sandwich, 2 kami lapisan (seleksi kuda kuda lapisan dan lapisan gambar) adalah roti sementara lapisan frame salami itu. Sekarang pilih layer 2 kita lagi (Ctrl + Klik) dan bebas mengubah mereka sehingga kuda bingkai cocok baik kami. Langkah terakhir adalah menambahkan lapisan masker untuk lapisan gambar kuda dan segala topeng luar frame.
Resume:
Pilih dan membuat layer baru, mengubah latar belakang ke dalam lapisan yang normal, link 2 lapisan, menyeret mereka ke dokumen kami, membuat sandwich dengan lapisan bingkai antara 2 lapisan, pilih 2 lapisan lagi, mengubah membebaskan mereka, menambahkan layer mask ke lapisan bawah dan segala topeng luar frame.
Langkah-langkah ini terdengar rumit namun sangat sederhana untuk dilakukan. Saya tidak akan mengulangi mereka untuk setiap frame, bukan saya akan mengacu ke langkah 20. Anda juga dapat menerapkan langkah-langkah untuk gambar yang lain untuk mendapatkan efek 3D.
Langkah 21
Buka file "Landscape Buka 2. Kami akan menggunakan saluran untuk membuat pilihan dari pohon. Jika kita melakukan" berjalan saluran "(lihat masing-masing saluran merah, hijau dan biru) kita melihat bahwa saluran biru memiliki Sebaliknya paling antara pohon dan langit. Pilih Image> Perhitungan dan menggunakan pengaturan ditampilkan di bawah ini Tekan Ctrl + M untuk membuka jendela penyesuaian kurva dan menggunakan pengaturan ditampilkan di bawah ini.. Sekarang menggunakan alat laso membuat seleksi pohon kemudian tekan Ctrl + Shift + I untuk membalikkan seleksi. Isi seleksi dengan warna putih Gunakan alat kuas putih untuk hati-hati menghapus 2 flek hitam Tekan Ctrl + I untuk membalikkan (ingat bahwa dalam saluran topeng putih mengungkapkan, menyembunyikan hitam) dan Ctrl +. Klik. yang alpha channel untuk memuat seleksi. Pergi ke tampilan RGB komposit dengan menekan Ctrl +2 kemudian tekan Ctrl + J untuk membuat layer baru dari seleksi.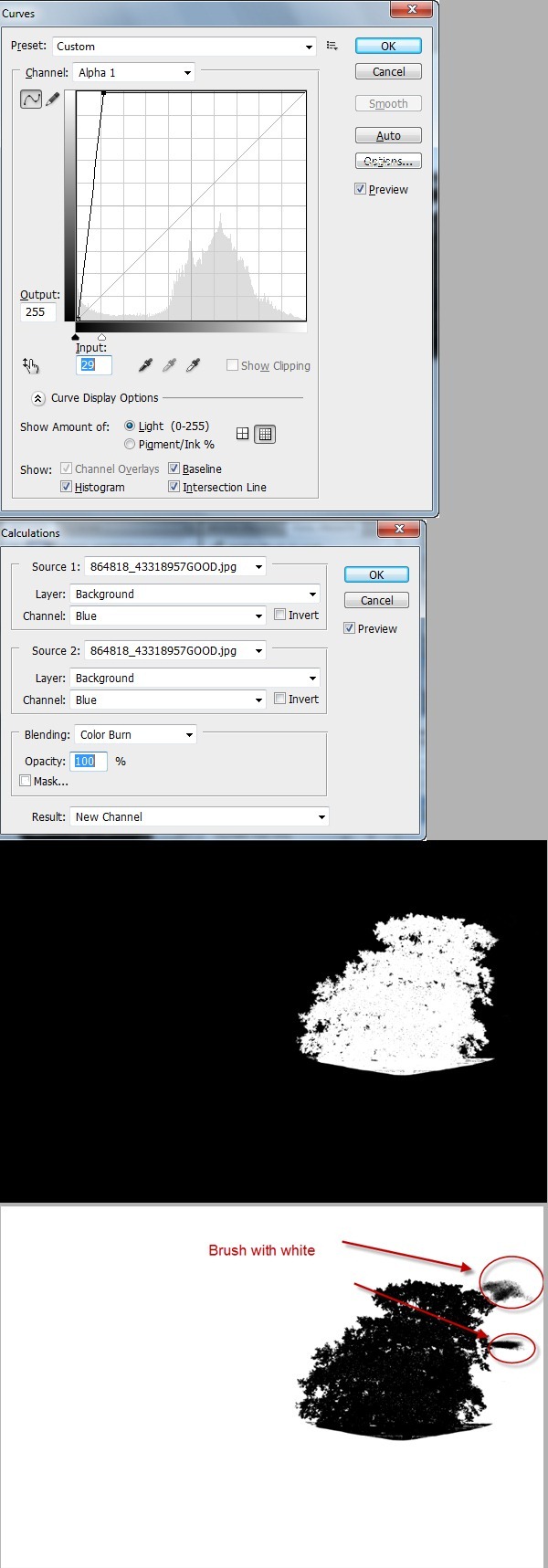
Langkah 22
Gunakan petunjuk dari Langkah 20. Tempatkan lapisan dalam "Kelompok 1". Free transform sampai terlihat pada gambar di bawah kemudian masker everyting luar frame di lapisan bawah.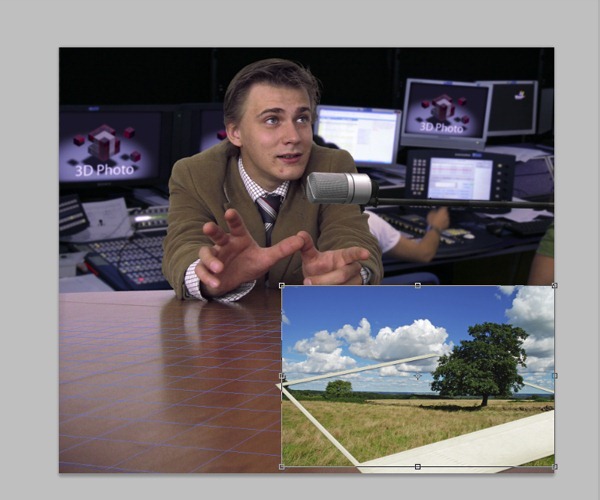
Langkah 23
Buka file "Tulips". Jika kita melakukan saluran berjalan kita melihat bahwa saluran biru memiliki kontras yang paling. Pilih Perhitungan Gambar> dan menggunakan pengaturan ditampilkan di bawah ini. Lalu tekan Ctrl + M untuk membuka jendela penyesuaian kurva dan menggunakan pengaturan ditampilkan di bawah ini. Sikat dengan hitam dalam tulip dan dengan putih di luar mereka. Tekan Ctrl + Shift + I untuk membalikkan kemudian Ctrl + Klik alpha channel untuk memuat seleksi. Tekan Ctrl +2 untuk kembali ke RGB komposit melihat kemudian tekan Ctrl + J untuk membuat layer baru dari seleksi.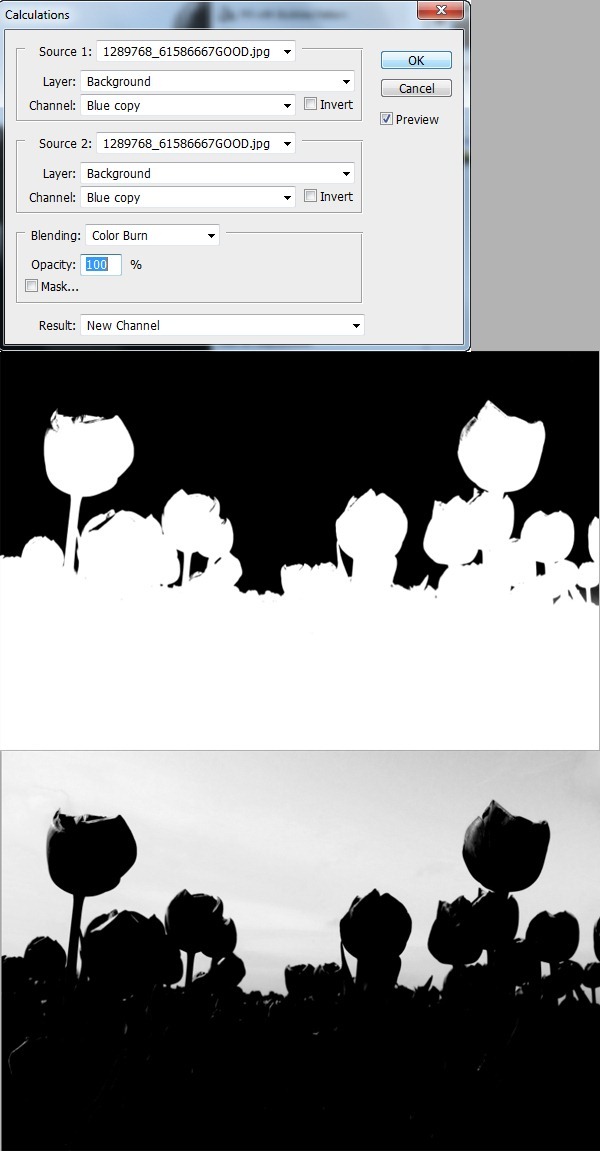
Langkah 24
Gunakan petunjuk dari Langkah 20. Tempatkan lapisan dalam "Kelompok 2". Free transform seperti segala topeng ditunjukkan di bawah ini kemudian di luar frame di lapisan bawah. Pergi ke lapisan atas (lapisan seleksi tulip) dan menggunakan alat penghapus atau masker Cepat menghapus bagian-bagian bawah tulip sehingga mereka hanya terlihat di bagian superior dari frame.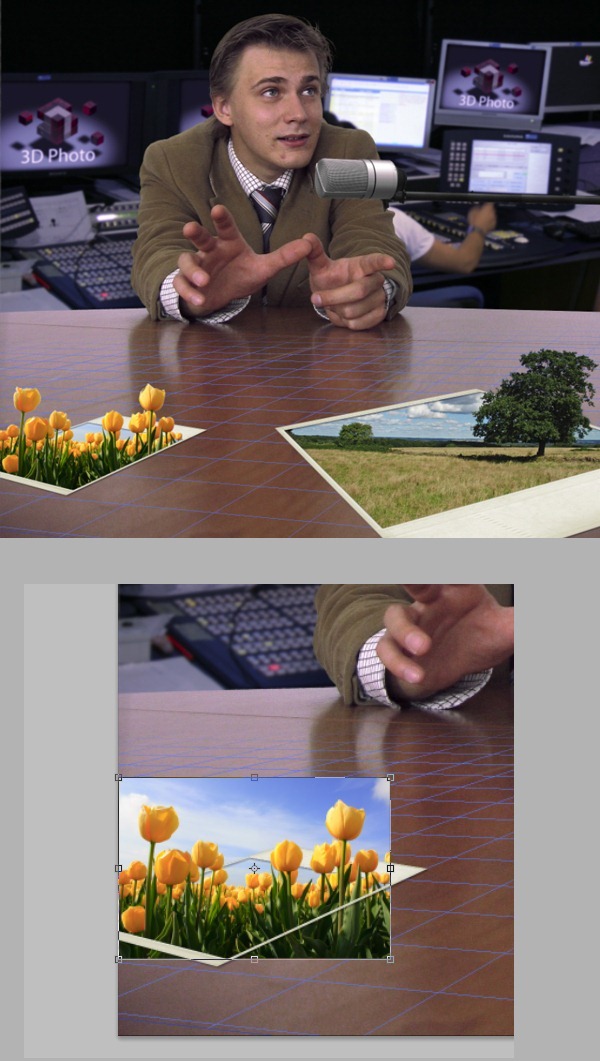
Langkah 25
Buka file "Eksotis Hewan-Tiger". ". Buatlah pilihan harimau menggunakan Pen tool atau alat seleksi favorit Anda dan membuat layer baru dari seleksi. Gunakan petunjuk dari langkah 20 Tempatkan lapisan dalam." Grup 3 " Gratis mengubah lapisan sampai mereka terlihat seperti ditunjukkan di bawah ini.. Gunakan alat penghapus atau masker Cepat untuk menghapus bagian bawah lapisan seleksi harimau.Jika pilihan Anda tidak sempurna Anda selalu dapat menggunakan perintah Ujung Pertajam dengan bulu atau menghapus pinggiran warna.
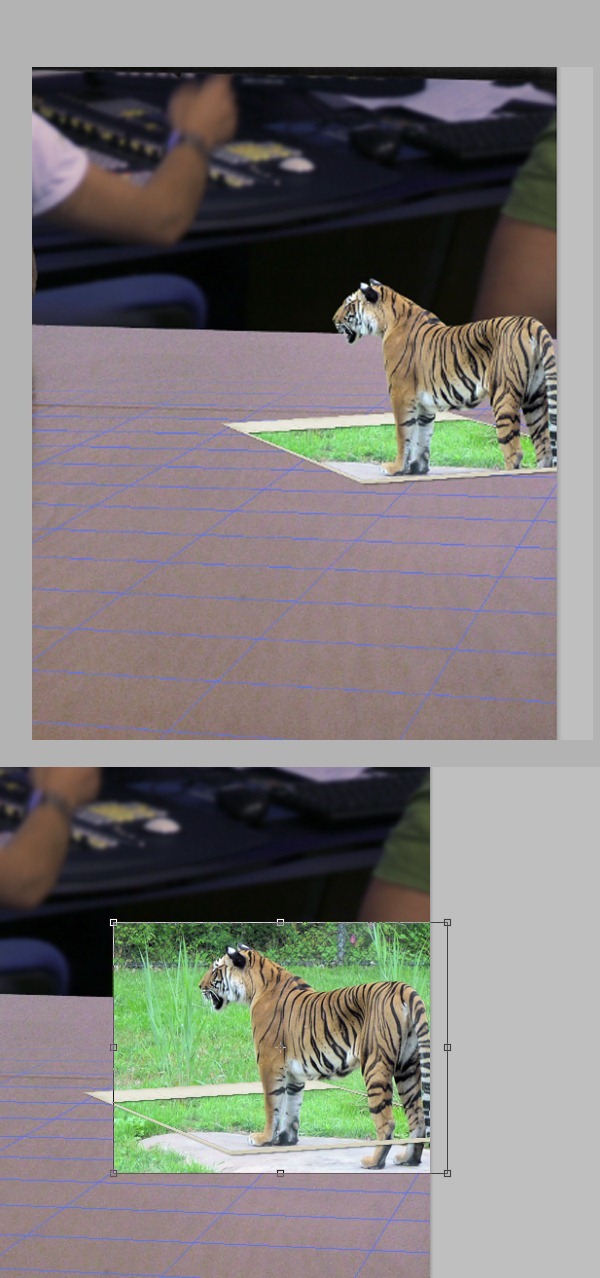
Langkah 26
Buka file "Tampilkan Jumping 1". Buatlah pilihan kuda dan joki menggunakan Pen Tool atau alat seleksi lainnya dan membuat layer baru dari seleksi. Gunakan instruksi dari langkah 20. Tempatkan lapisan dalam "Kelompok 4" dan bebas mengubah mereka sampai mereka terlihat seperti pada gambar di bawah ini dan segala topeng di luar frame di lapisan bawah.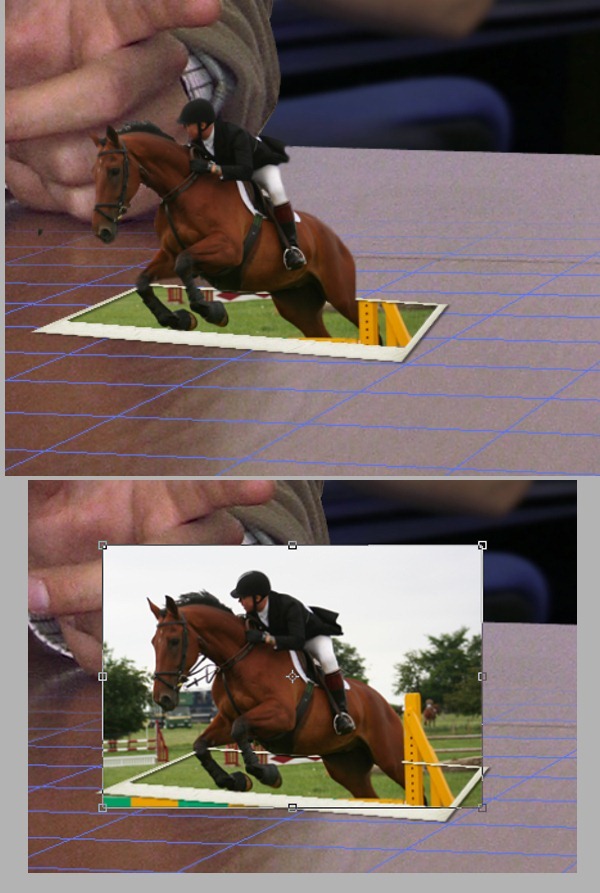
Langkah 27
Buka file "Kuda Terbang 2". Buatlah pilihan kuda menggunakan alat seleksi favorit Anda kemudian membuat layer baru dari seleksi. Gunakan instruksi dari langkah 20. Tempatkan lapisan dalam "Kelompok 5" dan bebas mengubah lapisan sampai mereka terlihat seperti ditunjukkan di bawah ini. Dalam segala lapisan topeng bawah luar frame.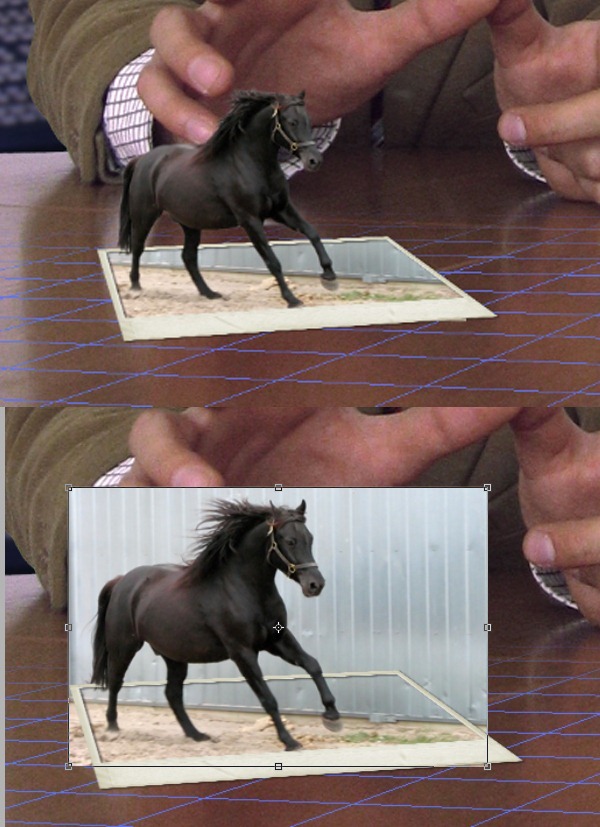
Langkah 28
Buka file "Segals". Buatlah pilihan camar kemudian buat layer baru dari seleksi. Gunakan instruksi dari langkah 20. Gratis mengubah lapisan sampai mereka terlihat seperti ditunjukkan di bawah ini maka semuanya masker di luar frame di lapisan bawah.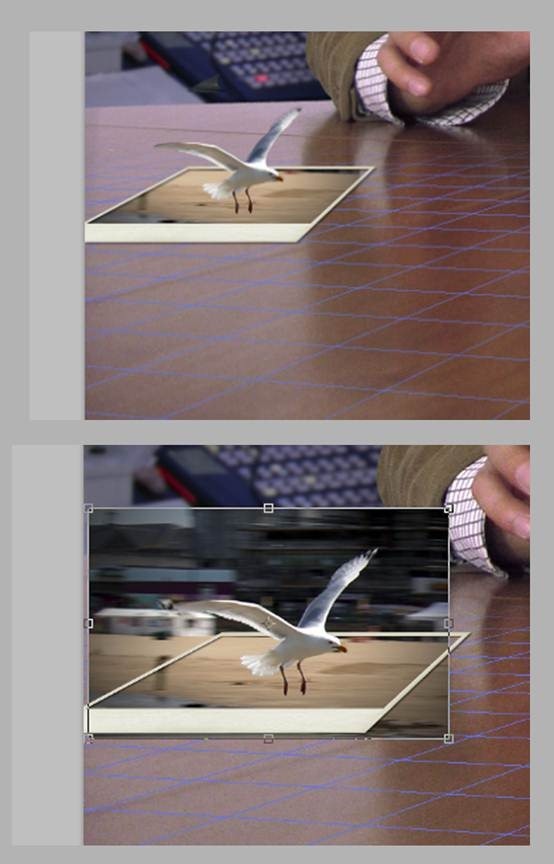
Langkah 29
Pada langkah berikutnya kita akan lapisan penyesuaian untuk membuat citra kita "snap". Setiap lapisan penyesuaian akan diterapkan secara selektif dengan menggunakan masker lapisan. Saya akan menunjukkan layer mask untuk setiap lapisan penyesuaian dan ingat bahwa menyembunyikan efek hitam sedangkan putih mengungkapkan. Warna abu-abu hanya sebagian mengungkapkan efek.Ini bukan ilmu pasti melainkan pengadilan dan proses kesalahan. Anda berpikir untuk diri sendiri "Apa gambar ini kebutuhan sekarang ini? Sedikit hambar dan memiliki beberapa warna dicuci jadi saya ingin meningkatkan kontras midtones Mari kita melakukannya dengan menambahkan lapisan penyesuaian Hitam & Putih ditetapkan untuk Overlay modus campuran.. Hmm, yang untuk kuat Mari kita mengubah modus untuk paduan Soft Light dan menurunkan opacity Lebih baik sekarang. "dan seterusnya... Ingat bahwa semua lapisan penyesuaian dan mode campuran dan topeng hanyalah alat, hamba imajinasi Anda. Alat yang Anda gunakan dan cara Anda menggunakannya tidak penting dibandingkan dengan hasil yang dicapai. Fokus pada apa yang ingin Anda capai dan khawatir kurang tentang teknik yang digunakan oleh orang lain atau kompleksitas dari berbagai alat.
Langkah 30
Mari kita meningkatkan kontras midtones dengan menggunakan lapisan penyesuaian Black & White. Gunakan pengaturan yang ditunjukkan di bawah. Kami ingin meninggalkan gambar 3D kami utuh sehingga topeng mereka pergi.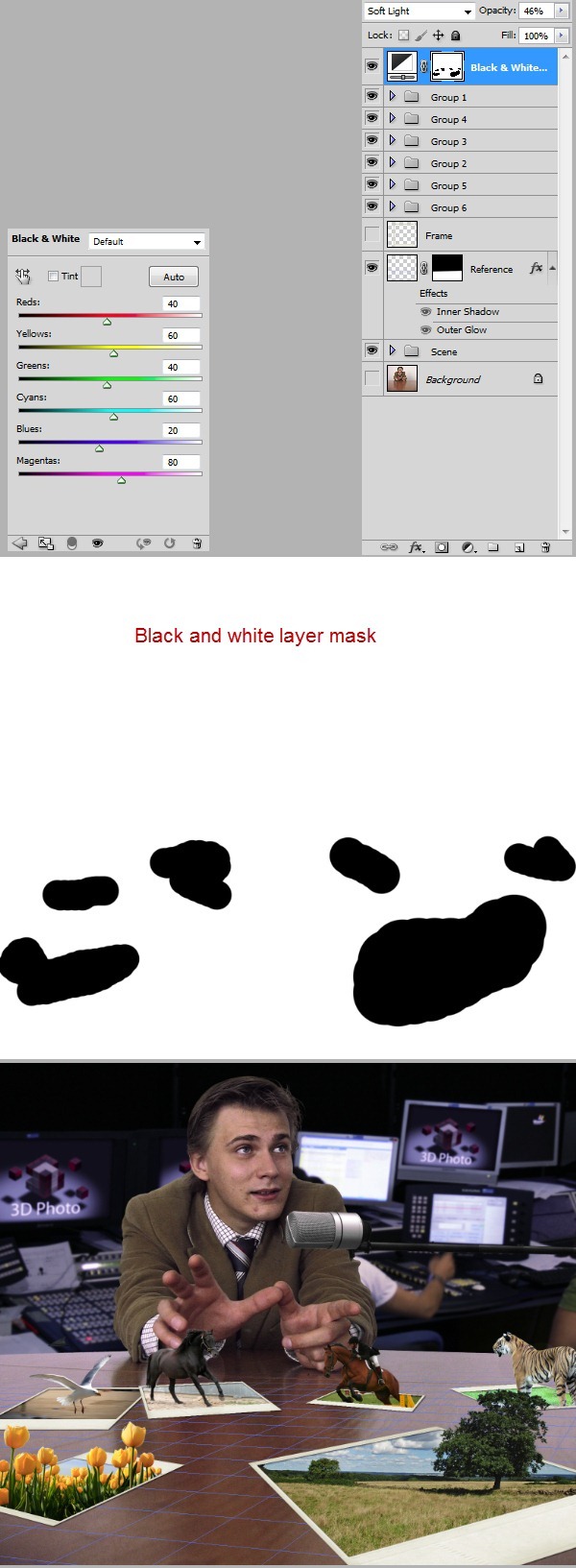
Langkah 31
Kami melihat bahwa latar belakang terlalu jenuh sehingga kita akan menggunakan lapisan penyesuaian Hue / Saturation untuk desaturate itu. Kami juga ingin meningkatkan saturasi gambar 3D kami dan kulit karakter kita sehingga kita akan menggunakan lapisan penyesuaian Vibrance.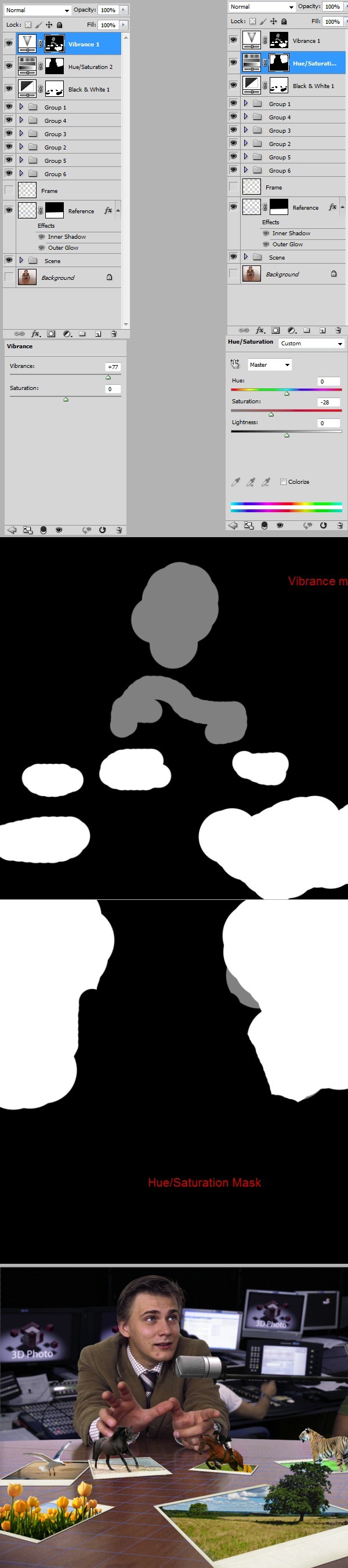
Langkah 32
Mari kita menggelapkan adegan sedikit. Kami akan menggunakan penyesuaian lapisan dua, satu set normal dan satu set untuk memperbanyak modus campuran. Anda akan melihat bahwa aku bertopeng menghilangkan gambar 3D dan karakter wajah sehingga mereka tidak akan terpengaruh oleh gelap.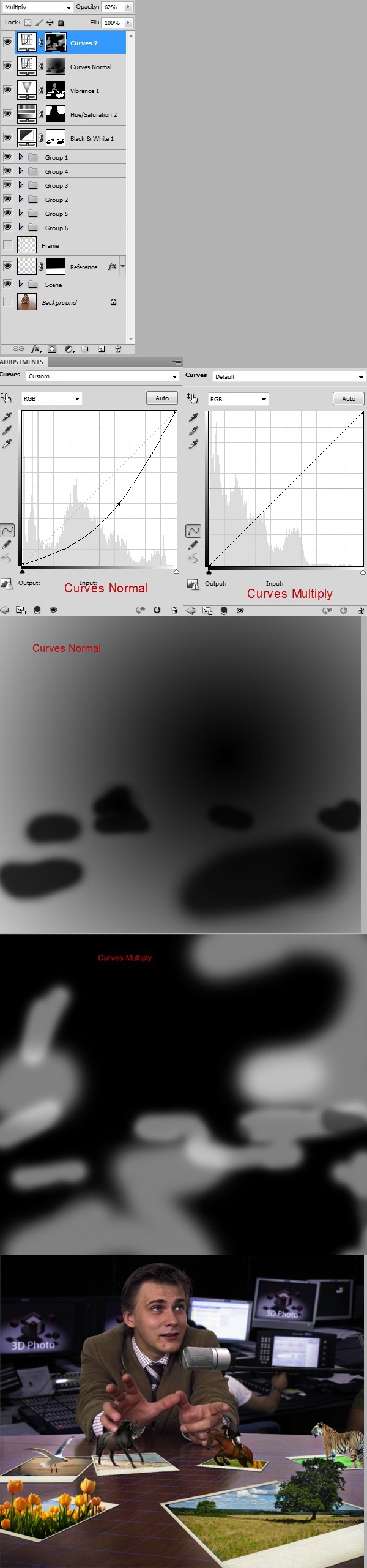
Langkah 33
Sekarang kita akan meringankan gambar dan juga ruang di sekitar mereka. Tambahkan layer kurva penyesuaian dan mengisi topeng dengan warna hitam. Menggunakan masker sikat putih lembut atas gambar-gambar 3D dan wajah dalam layer mask. Karena kita menggunakan kuas putih pada latar belakang hitam kita mengungkapkan dampak dari lapisan penyesuaian kurva hanya di daerah putih dan abu-abu. Ingat bahwa menyembunyikan hitam dan putih mengungkapkan.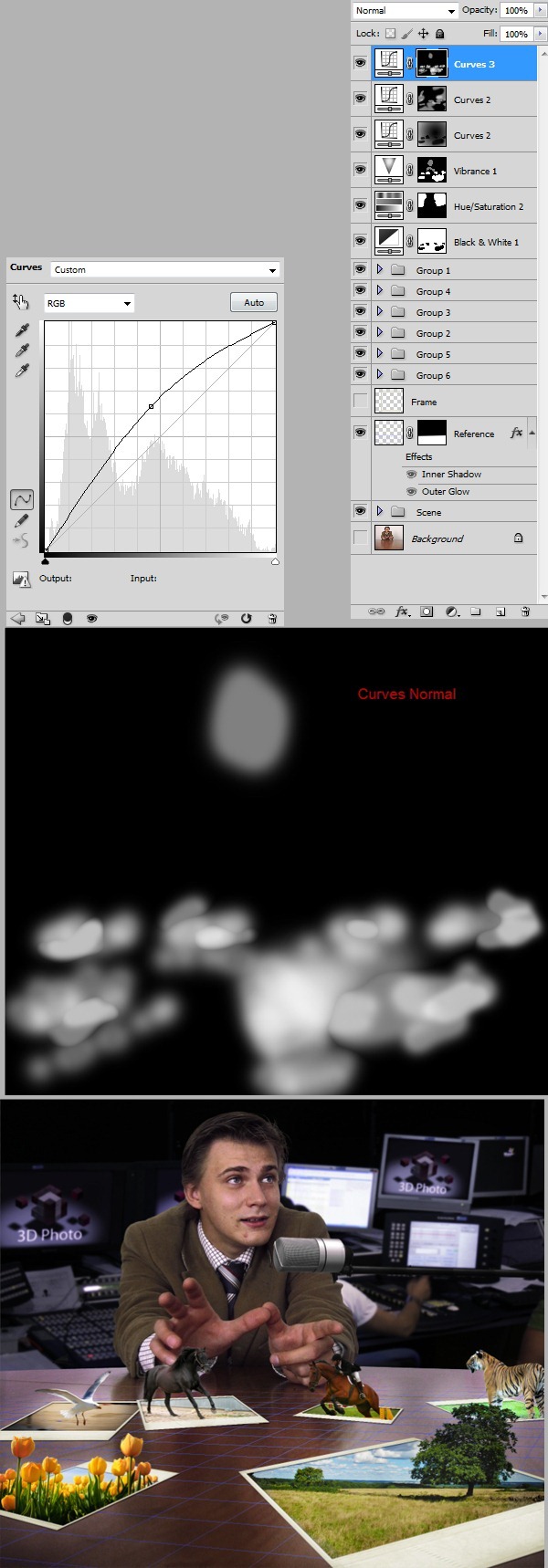
Langkah 34
Sebagai langkah terakhir saya menambahkan lapisan Kurva Penyesuaian dengan modus berbaur ditetapkan untuk cahaya lembut untuk menggelapkan sampai sedikit kuda dan pohon. Sekarang Anda dapat menonaktifkan visibilitas dari lapisan "Referensi".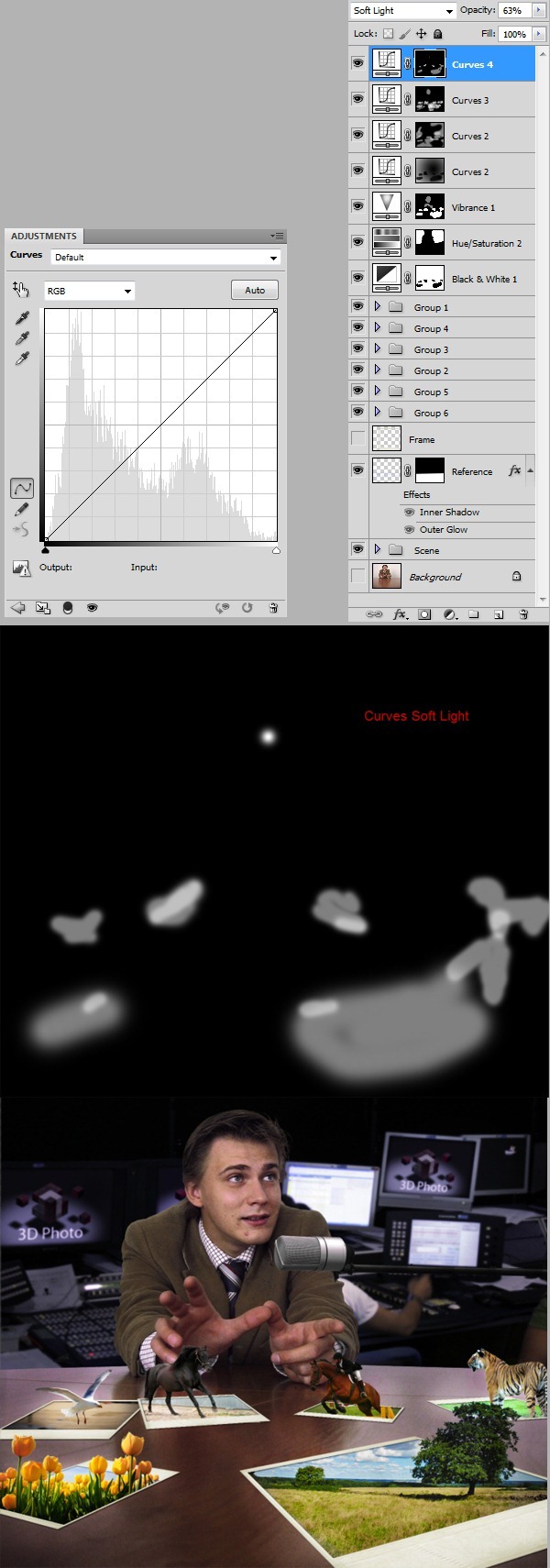
Hasil akhir
![image002 [1] image002[1]](http://photoshoptutorials.ws/images/stories/b8f7a1f7d6b8_10F8C/image0021.jpg)






